SynologyNAS DSM安 装
一、开机、连接网络
1、安装硬盘,使用网线连接 SynologyNAS 及交换机 、路由器 、电脑。
硬件安装指南:https://kb.synology.cn/zh-cn/search?sources%5B%5D=hardware_installation_guid
在红框内输入您NAS型号
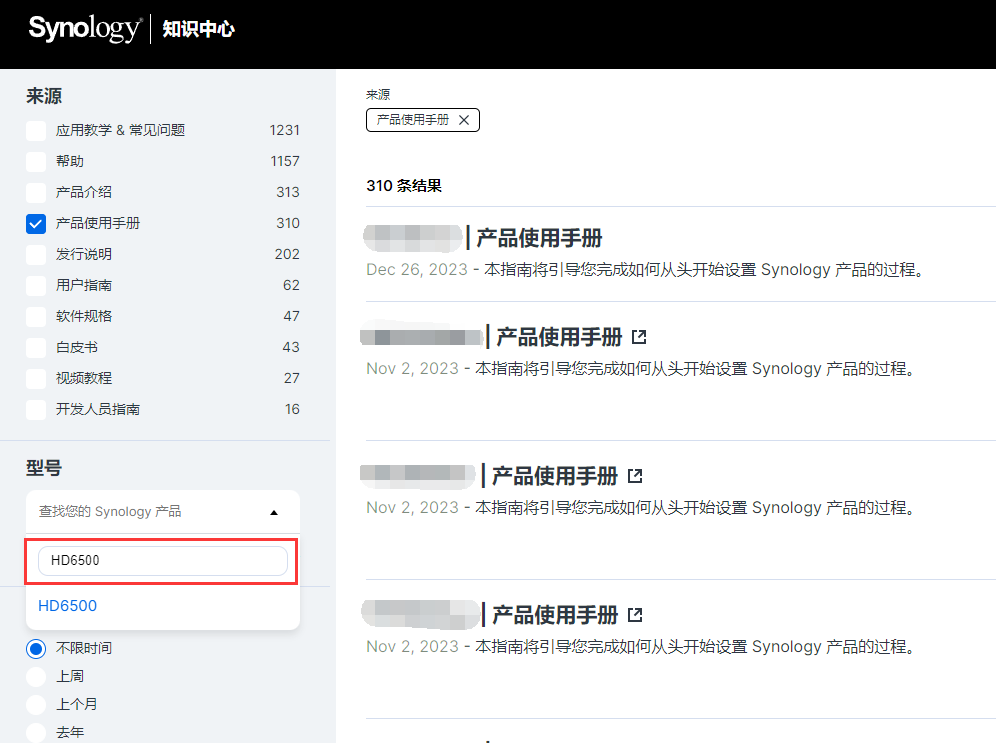
2、启动 Synology NAS
将每条电源线的一端连接至 Synology NAS 背面的电源端口,并将另一端连接至电源插座。
在其中一个局域网端口连接至少一根网线,并将网线另一端连接到交换机、路由器或集线器。

按下电源按钮将 Synology NAS 开机。
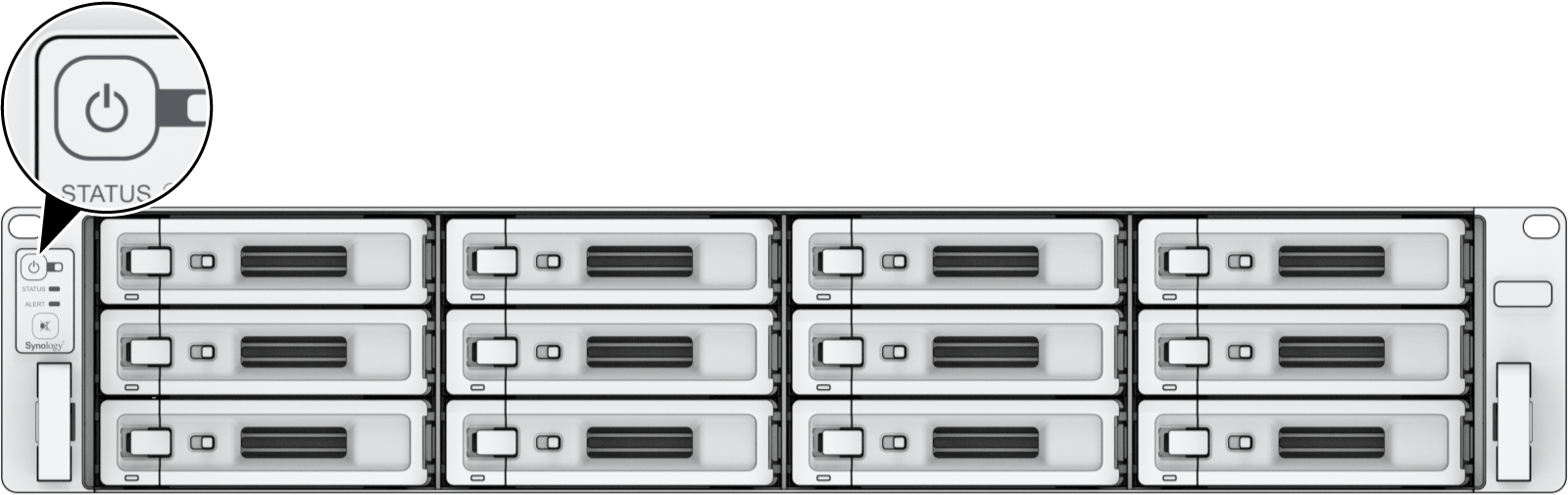
3、NAS正常开机(蓝色电源灯常亮)。(比较复杂的网络环境请注意,在安装系统前尽量保障NAS和电脑连接到同一个路由器下的相同网段)
现在您的 SynologyNAS 已在线,网络中的 计算机也可以检测到它。
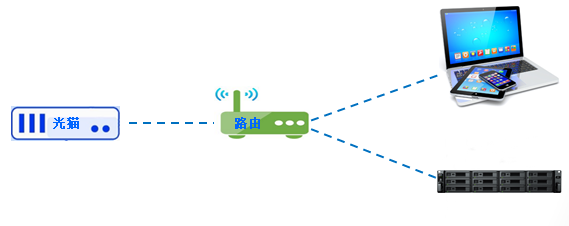
二、DSM系统安装
1、使用 Web Assistant 安装 DSM(NAS和计算机都能正常连接intel网络)
SynologyNAS内置了 Web Assistant 的工具,可帮助您通过网络下载全新版本的 DSM 并在SynologyNAS上进行安装。
①确认 Synology NAS 已正常(蓝色电源灯常亮)
②在一台与 Synology NAS 连接到同一网络的计算机上,打开网页浏览器。
③在浏览器的地址栏中输入以下网址:
④Web Assistant 会在网页浏览器中打开。该程序会在本地网络上搜索并找到您的 Synology NAS。Synology NAS 的状态应为未安装。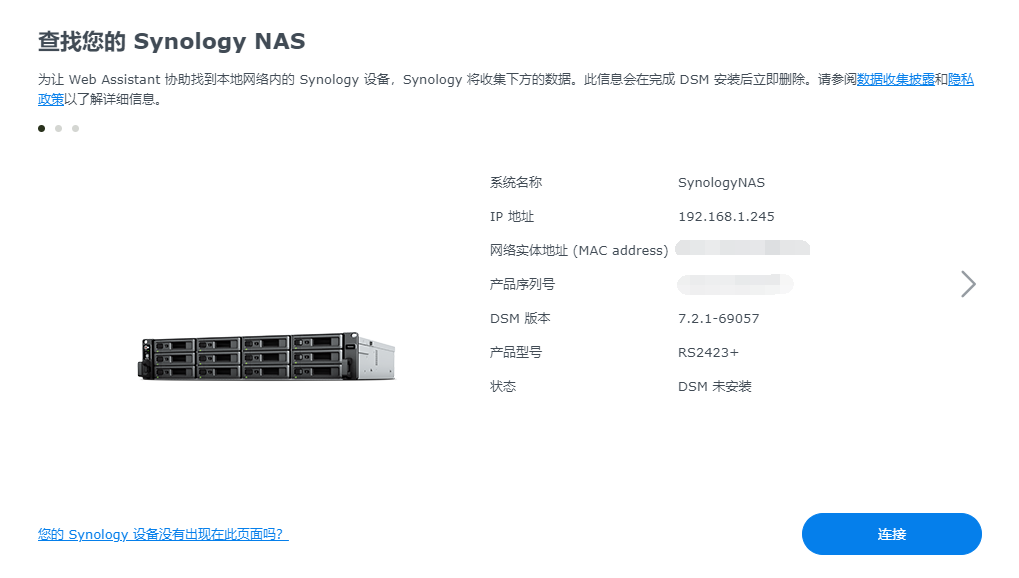
⑤单击连接来开始设置流程,并按照屏幕上的说明操作。
注意:
Synology NAS 必须连接到网络才能通过 Web Assistant 来安装 DSM。
建议浏览器:Chrome、Firefox 和 Edge。
Synology NAS 和计算机必须位于同一个路由器的相同网段内。
如果您在完成前突然离开安装进程,请以 admin(默认的管理帐户名称)身份登录 DSM,并将密码留空。
2、特殊情况:未能正常发现SynologyNAS,请下载synology assistant
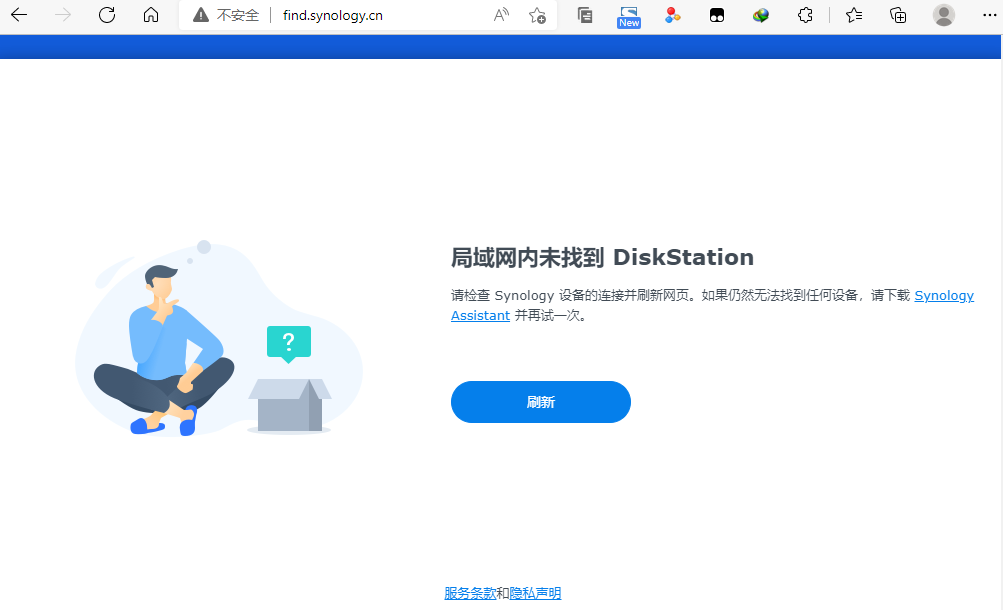
Windows版下载地址:https://download.synology.cn
mac版下载地址:https://download.synology.cn
进入Synology 下载中心并执行以下操作:
从操作系统选项卡,下载 DSM 系统包。
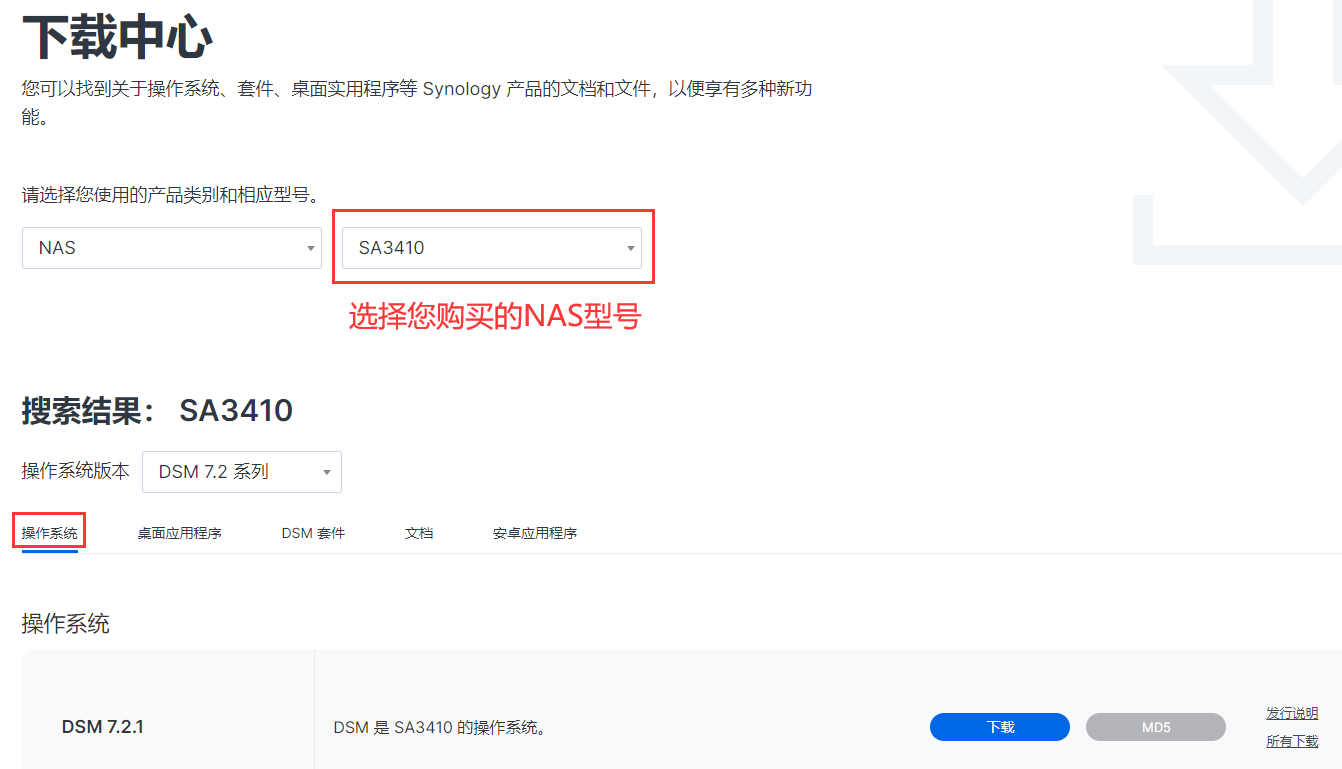
从桌面应用程序选项卡,下载并安装Synology Assistant桌面实用程序。
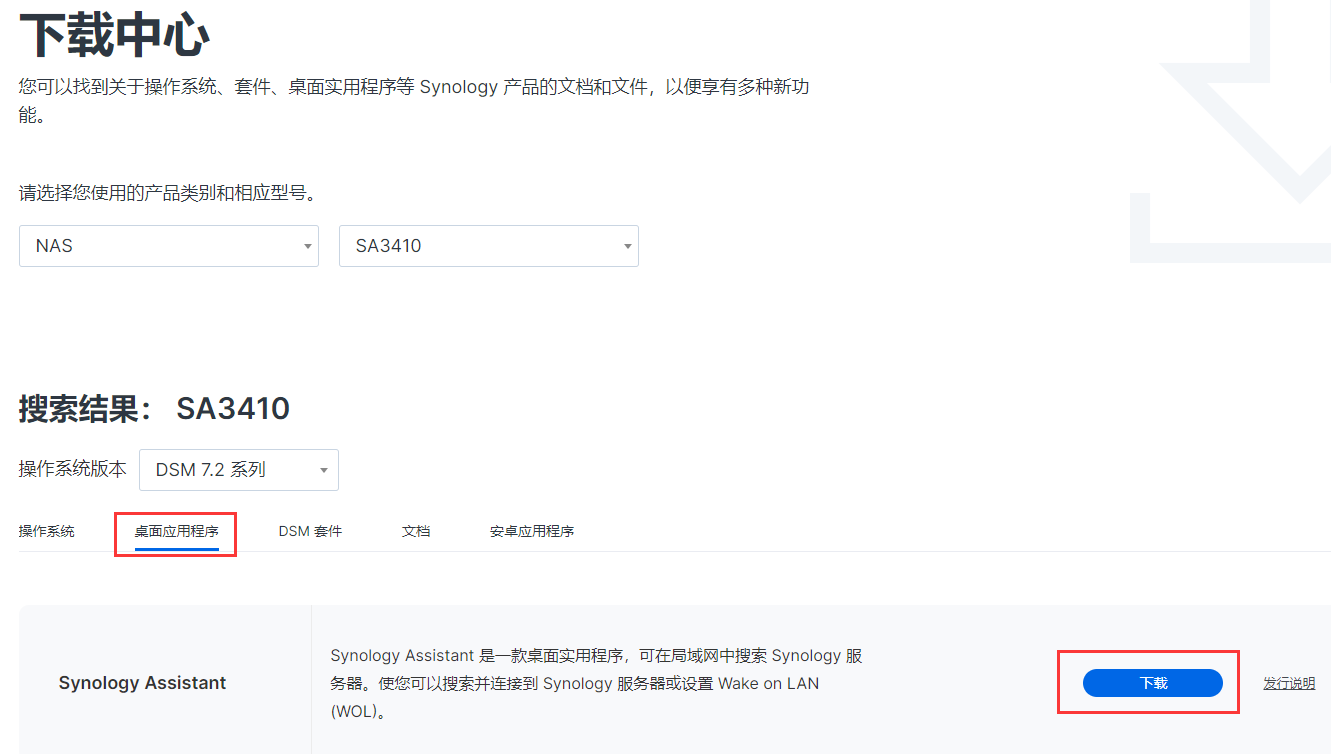
安装并打开 Synology Assistant。然后它会开始搜索本地网络上可用的 Synology 设备。
找到您的设备。状态应为“未安装”。双击或者选择联机。
阅读Synology 最终用户许可协议并勾选复选框进行确认。网页浏览器将自动打开,在 Web Assistant 中根据引导完成DSM安装。
注意:如果无法通过 Synology Assistant 找到Synology NAS
在再次通过 Synology Assistant 搜索Synology NAS之前,请尝试以下每种方法:
确保Synology NAS和计算机位于同一局域网和子网中。
调整防火墙设置以允许 Synology Assistant 通过 DSM 和Windows防火墙。
暂时禁用或删除计算机上的防病毒软件。
使用其他以太网电缆连接Synology NAS ,以检查电缆是否有缺陷。
如果Synology NAS具有多个网络端口,请将以太网电缆连接到其他端口以检查端口是否有故障。
在另一台计算机上运行 Synology Assistant 并搜索您的Synology NAS。
如果您使用的是 Synology Assistant 7.0-50044 或更高版本,并且您尝试查找的Synology NAS运行的是 DSM 6.2.3 及更低版本或 DSM UC 3.0.1 及更低版本,请单击 Synology Assistant 中的齿轮图标并勾选以启用允许与不支持密码加密的设备兼容
按住Synology NAS背面的 RESET 按钮四秒钟(您会听到哔声)以重置Synology NAS设置。 若要了解有关如何重置Synology NAS的更多信息,请参阅本文(适用于 DSM 6.2.3 及更早版本)或本文(适用于 DSM 6.2.4 及以上版本)。
重置Synology NAS后,关闭计算机上的 WiFi 连接,并使用以太网电缆将Synology NAS直接连接到计算机,而无需通过网络交换机或路由器。将计算机的有线 LAN 接口设置为 DHCP,然后再次使用 Synology Assistant 搜索Synology NAS 。
如果在尝试上述方法后 Synology Assistant 仍无法找到Synology NAS :
请关闭Synology NAS,卸下硬盘,重新启动Synology NAS,然后再次尝试搜索设备。
即使未安装任何硬盘也无法找到Synology NAS ,这可能是由于硬件故障。
3、安装过程截图:
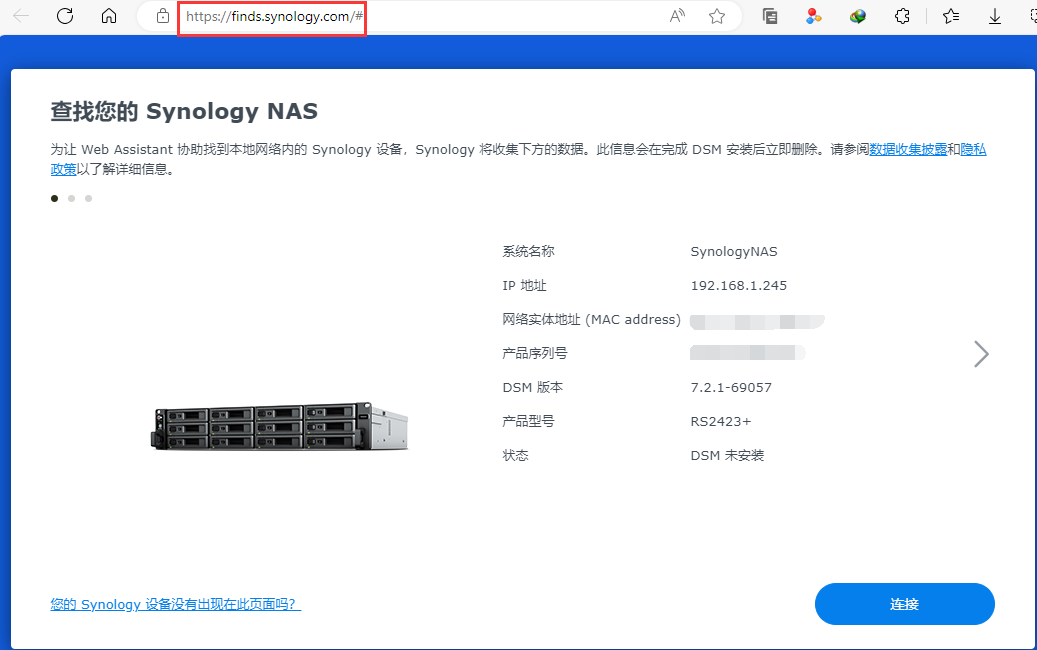
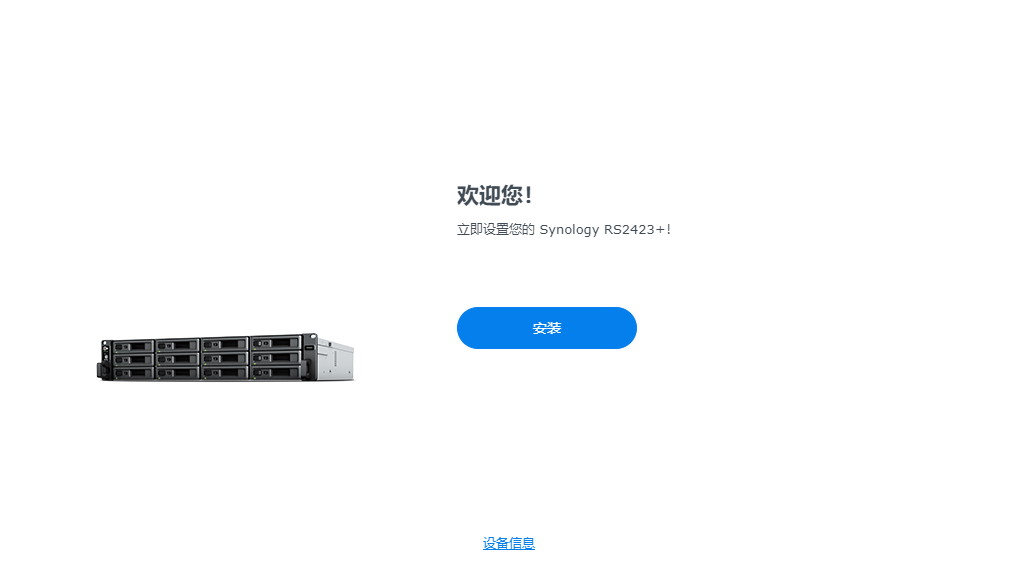
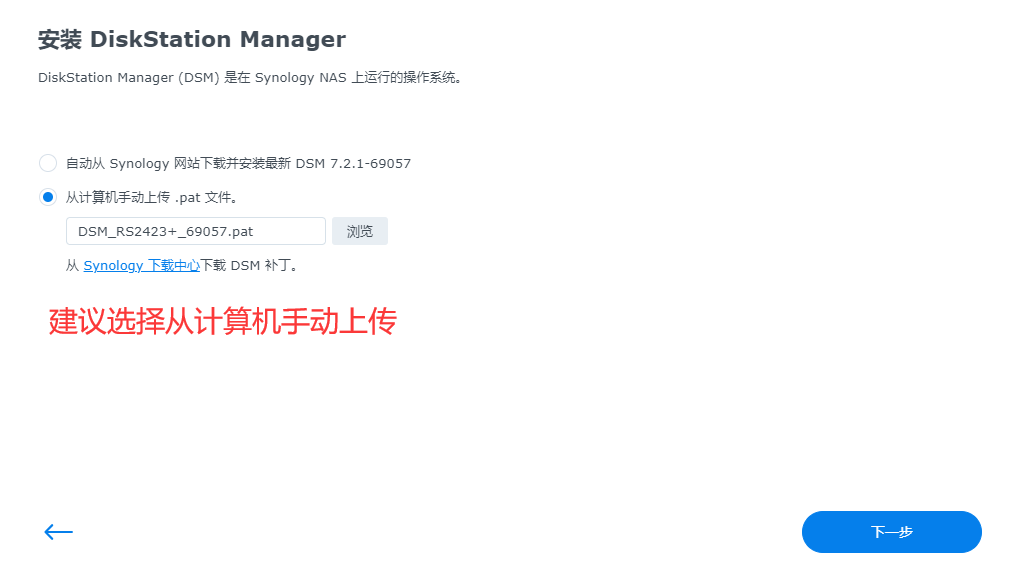
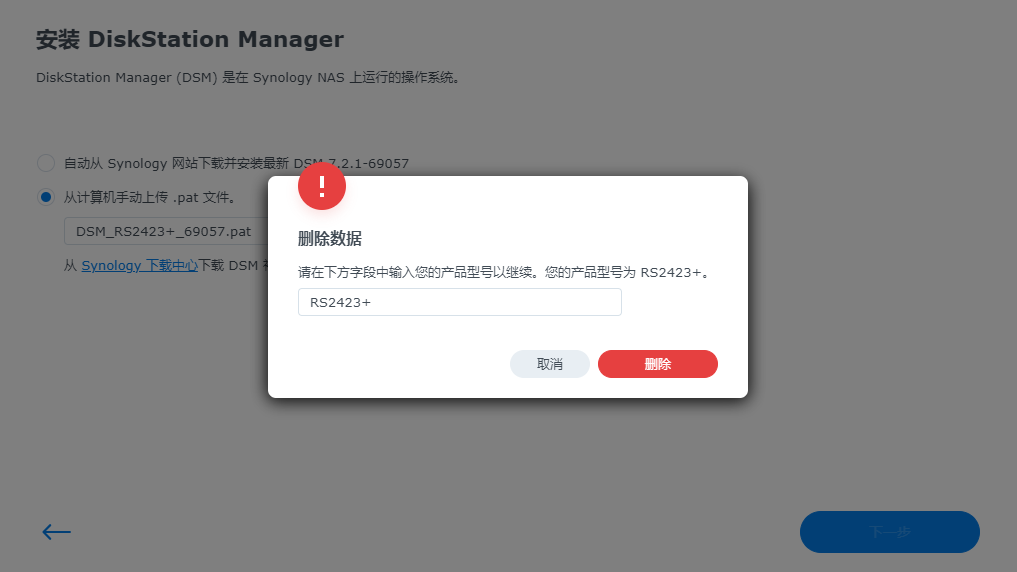
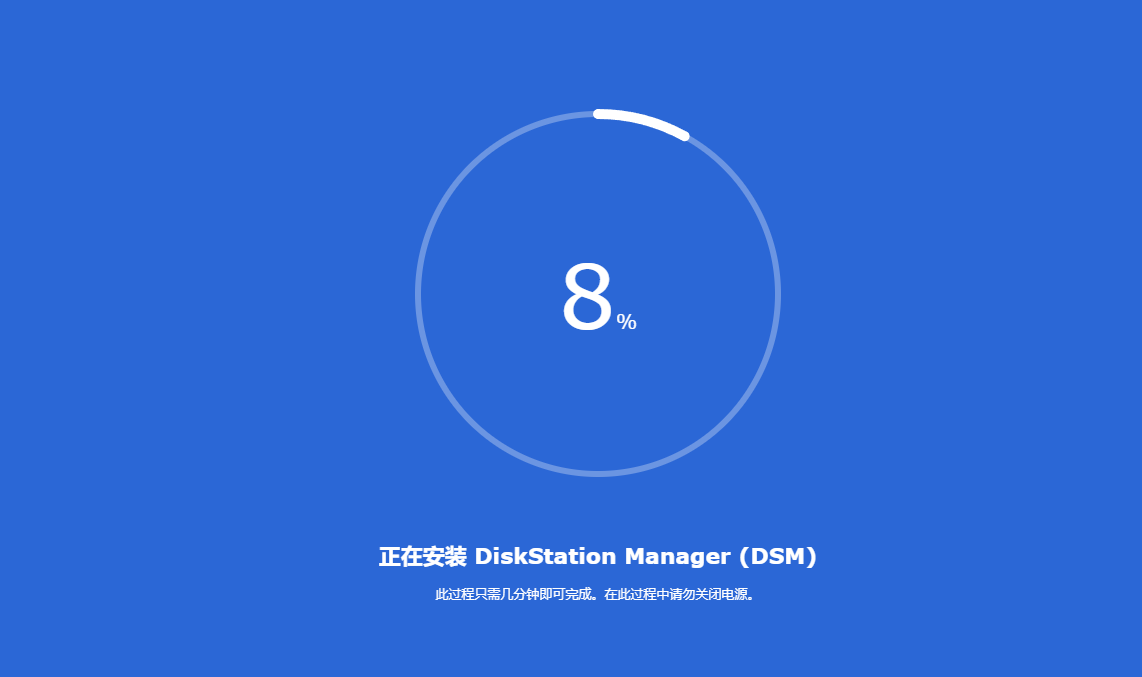
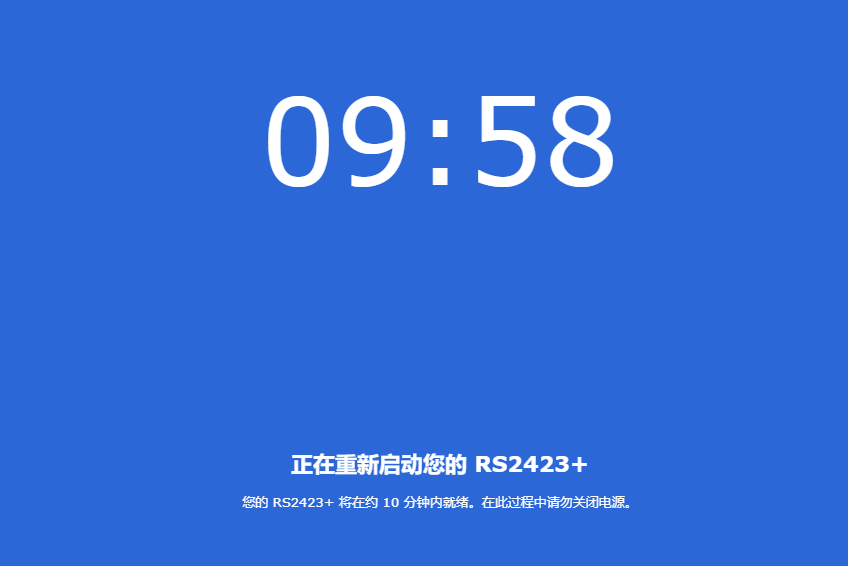
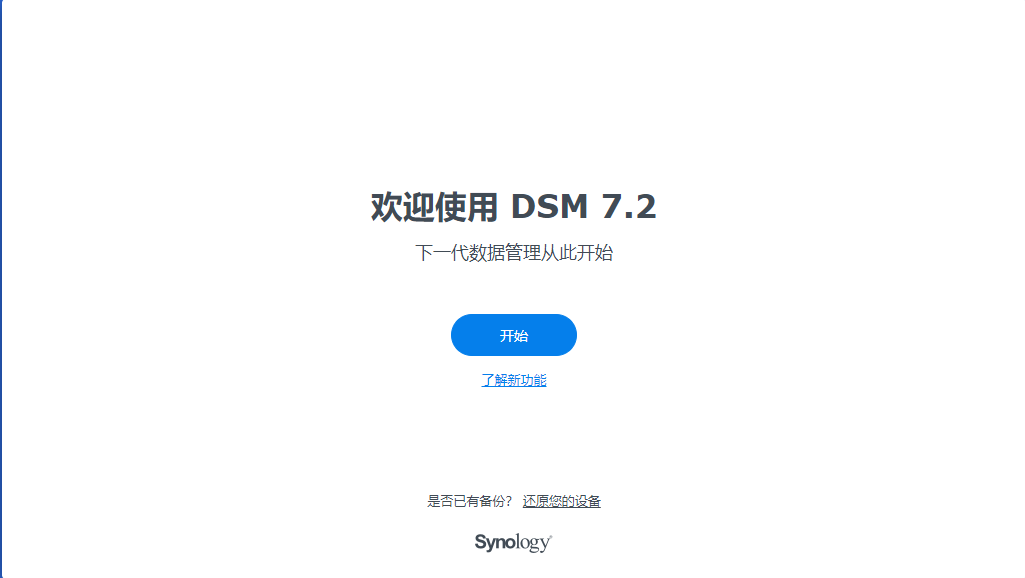
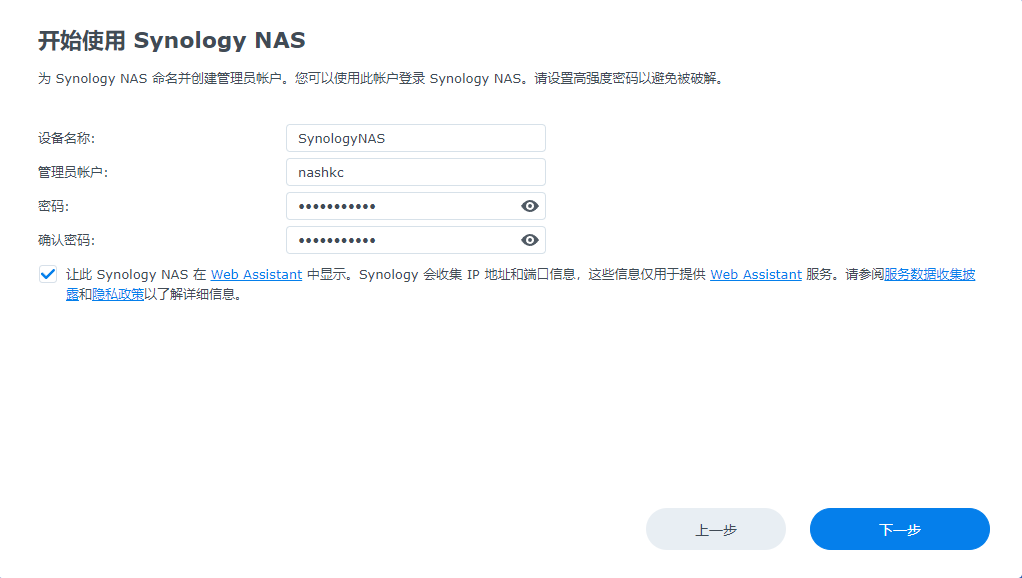
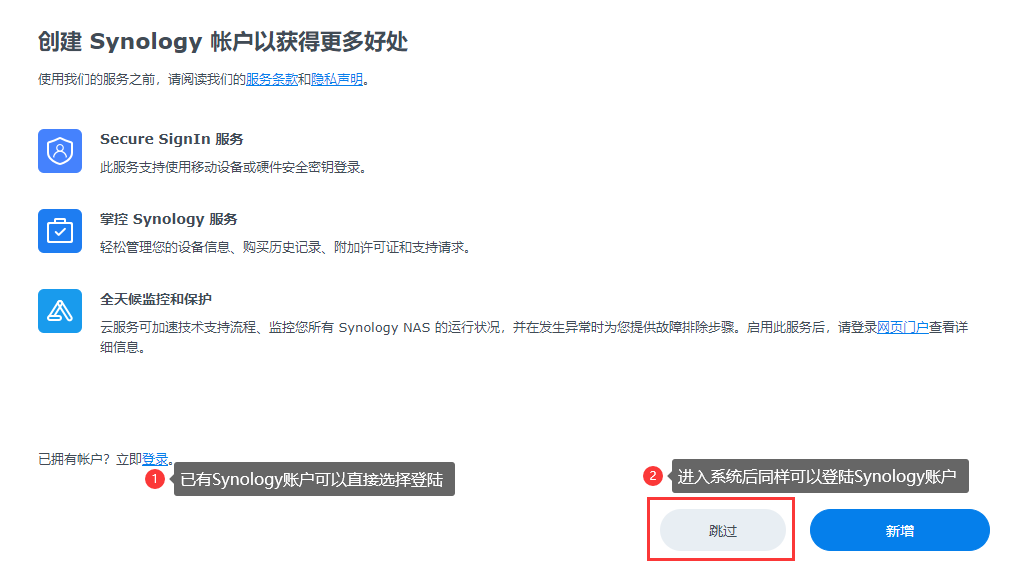
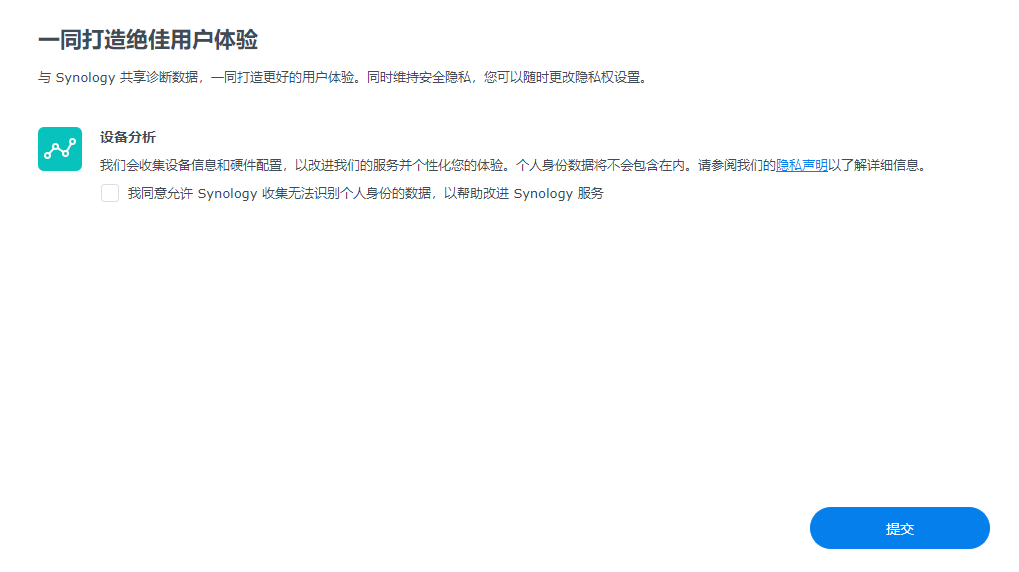
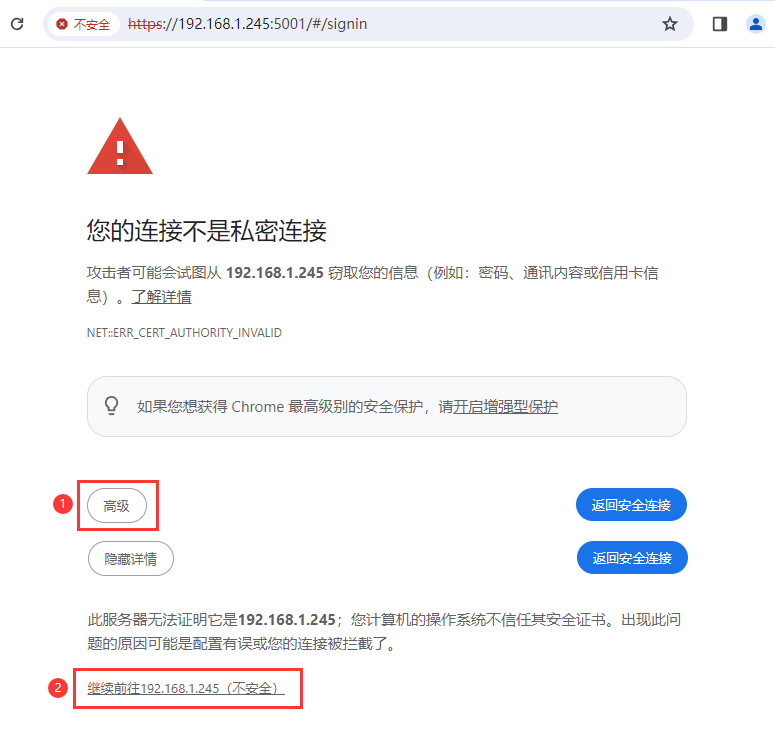
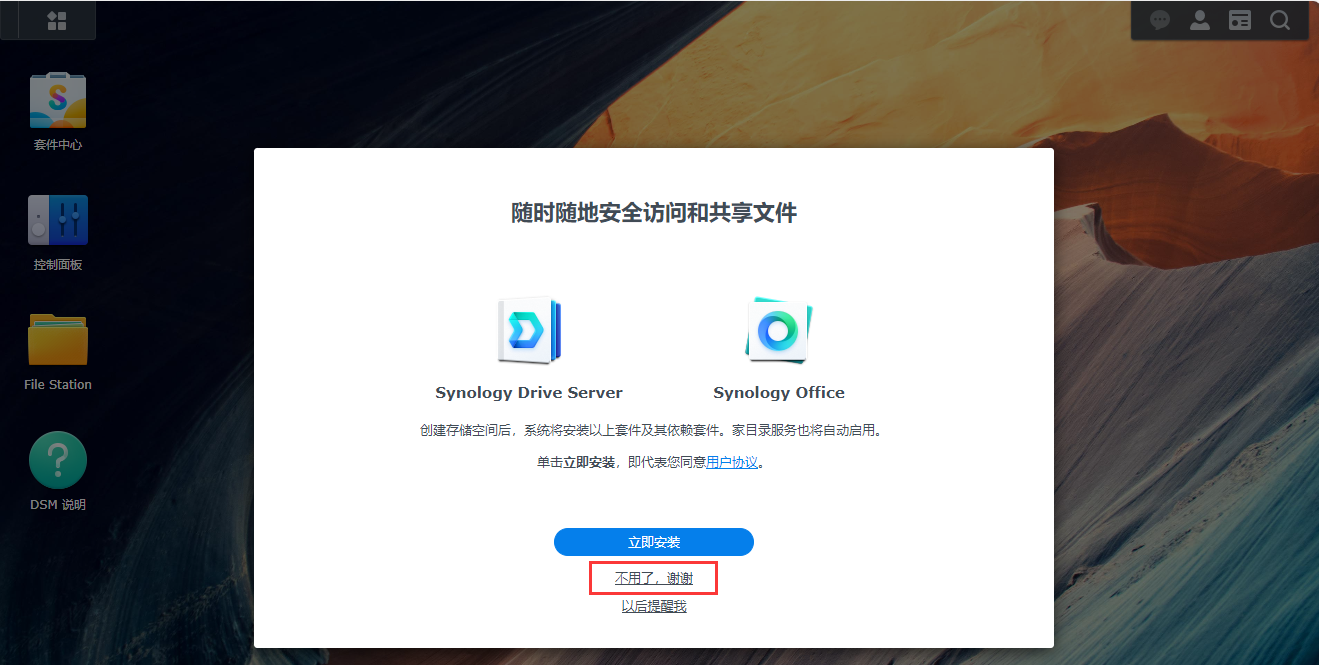
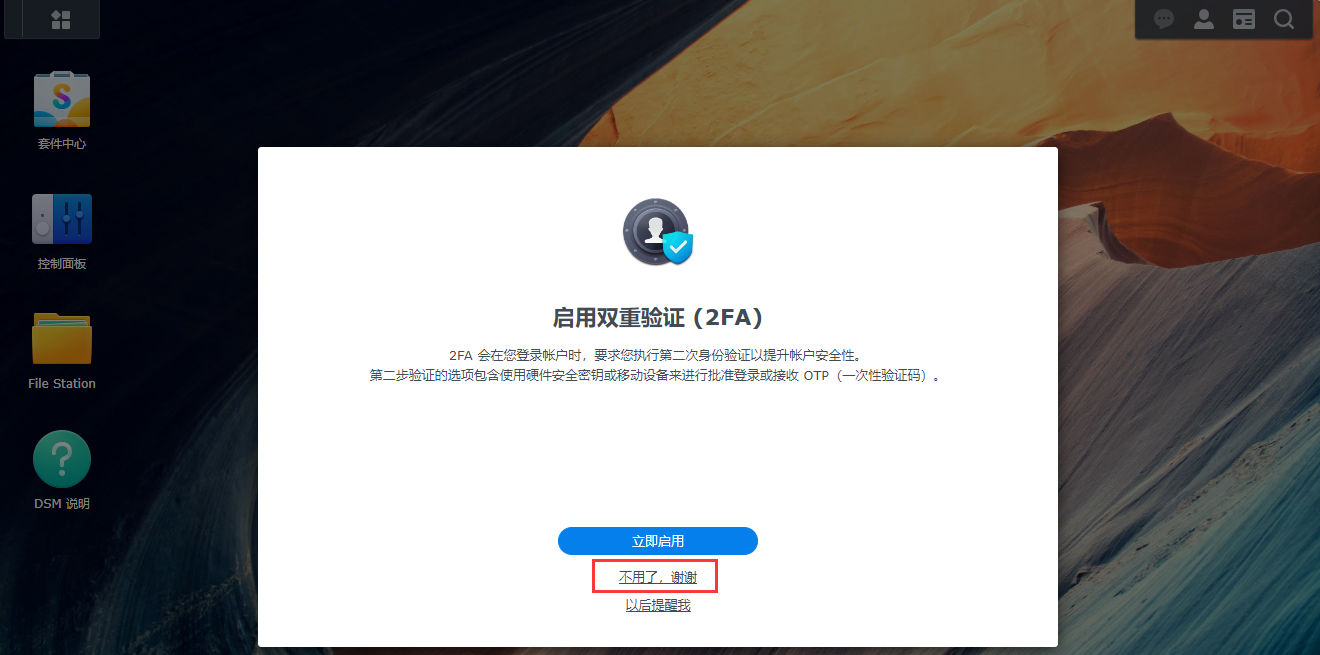
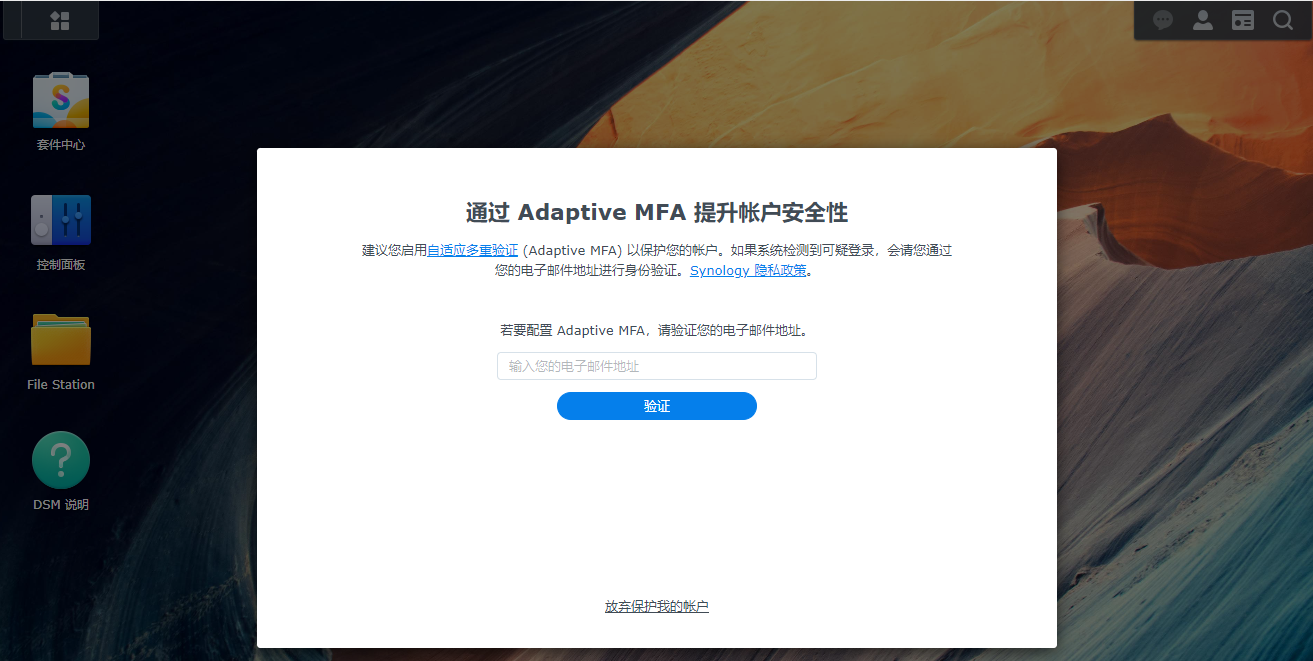
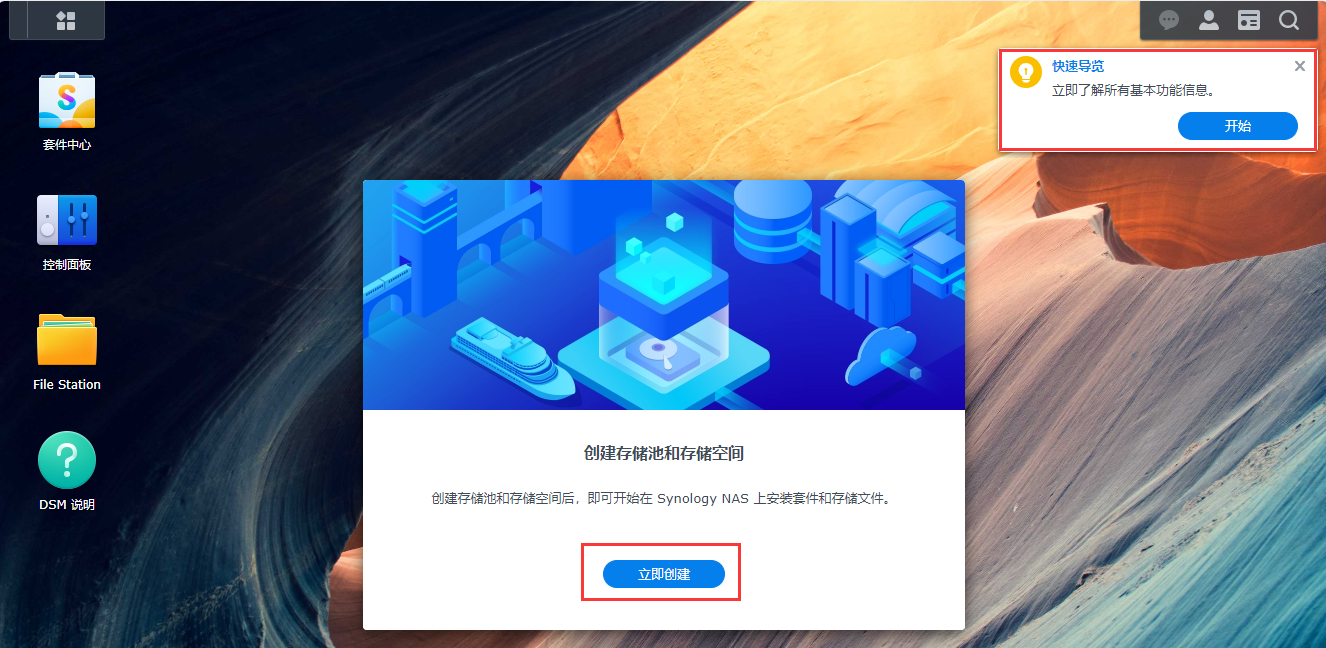

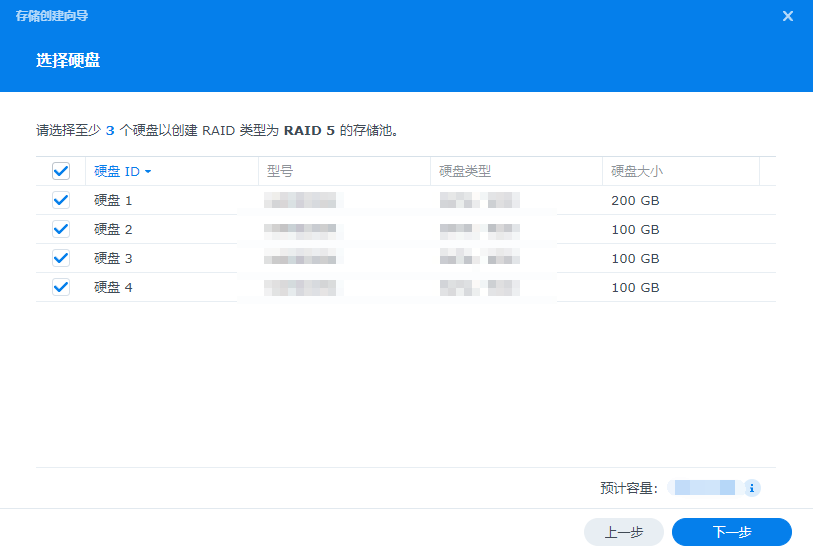
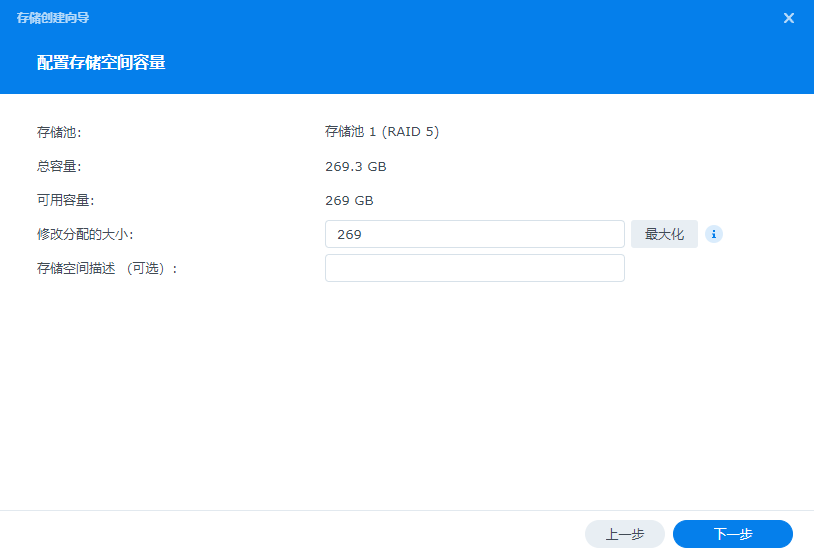
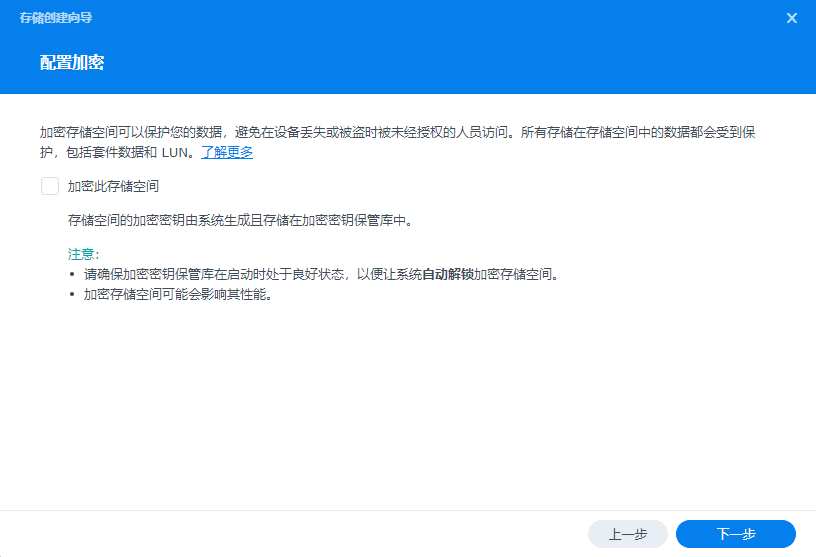

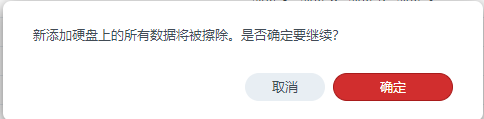
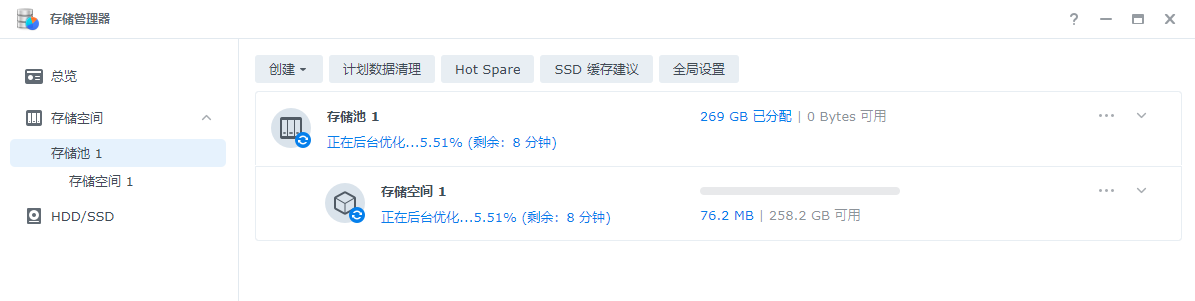
DSM任务栏介绍:

1.显示桌面:最小化所有启动的应用程序和套件窗口。
2.主菜单:单击图标以查看并打开应用程序和附加套件。您还可以通过按住并拖放操作来创建桌面 快捷方式。
3.打开应用程序:显示当前启动的应用程序和套件。您可右键单击应用程序或套件并将其锁定到任 务栏以便将来更快地访问。
4.上传队列:当您开始将文件上传到 Synology NAS 时出现。单击该图标可查看更多详细信息,如 进度和上传速度。
5. 外接设备:当外接设备(例如 USB 闪存驱动器)连接到 Synology NAS 时出现。
通知设置:显示通知,如错误、状态更新及套件安装通知。
7. 选项:单击菜单以关闭、重新启动或退出 Synology NAS。您也可以从菜单中选择个人以修改个人 帐户设置。
8. 小工具:显示或隐藏小工具。默认情况下,小工具位于 DSM 桌面右侧,其中显示各种类型的系统 信息(如存储、系统运行状况等)。
9. 搜索:快速查找特定应用程序、套件或 DSM 帮助文章。
 feng的博客
feng的博客

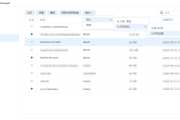
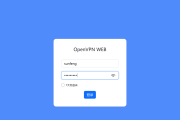
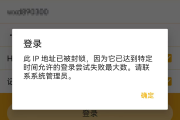


发表评论:
◎欢迎参与讨论,请在这里发表您的看法、交流您的观点。