威联通QNAP NAS智能安装
一、收到NAS开始智能安装
打开浏览器,访问https://start.qnap.com/cn/。
选择硬盘数目、型号,点击开始安装。如果已经组装好硬件,直接点击左下角的安装固件
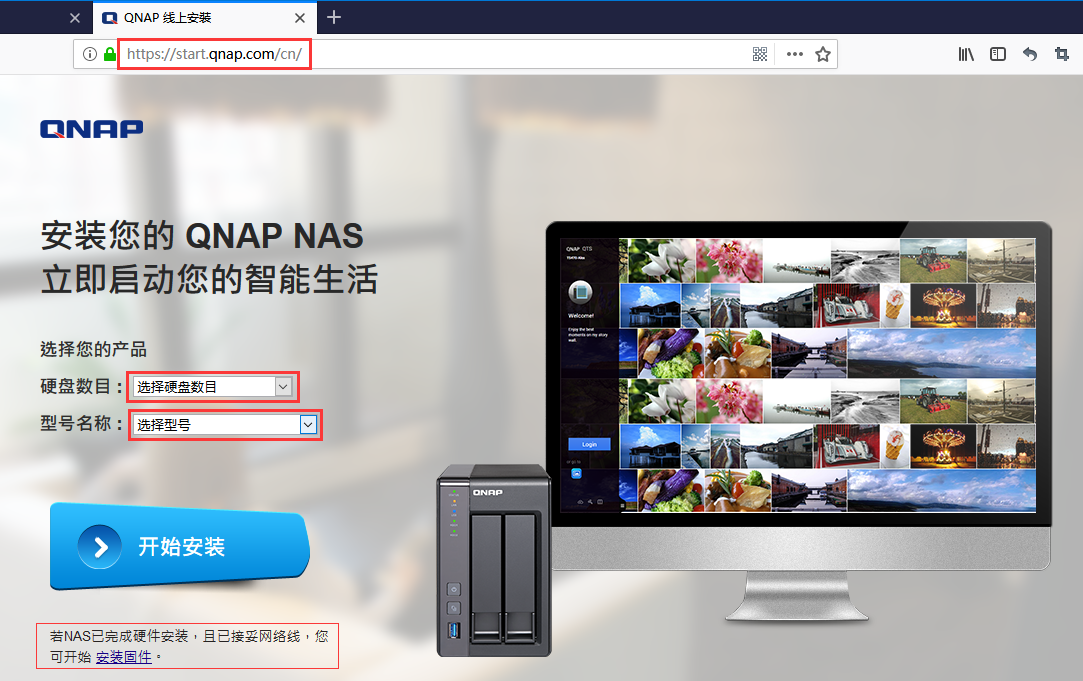
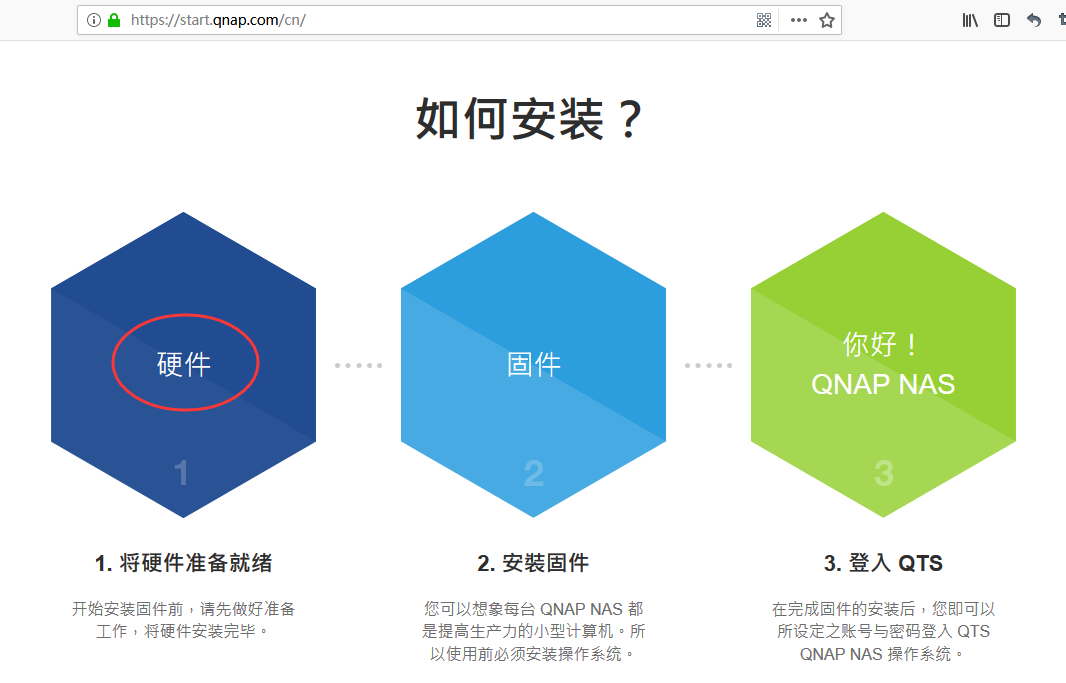

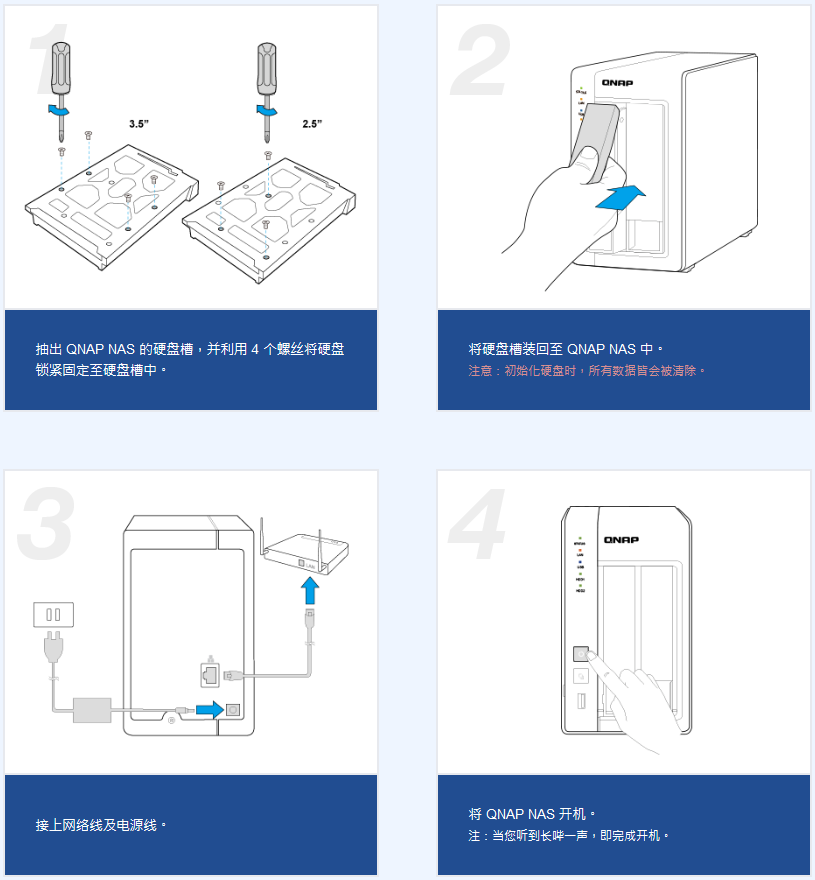
硬件组装完毕,用网线将NAS和路由器连接起来,接通电源、开机。
(NAS和用来配置的电脑一定要在同一个路由器下)
二、开始智能安装
建议选择使用Qfinder Pro计算机工具安装
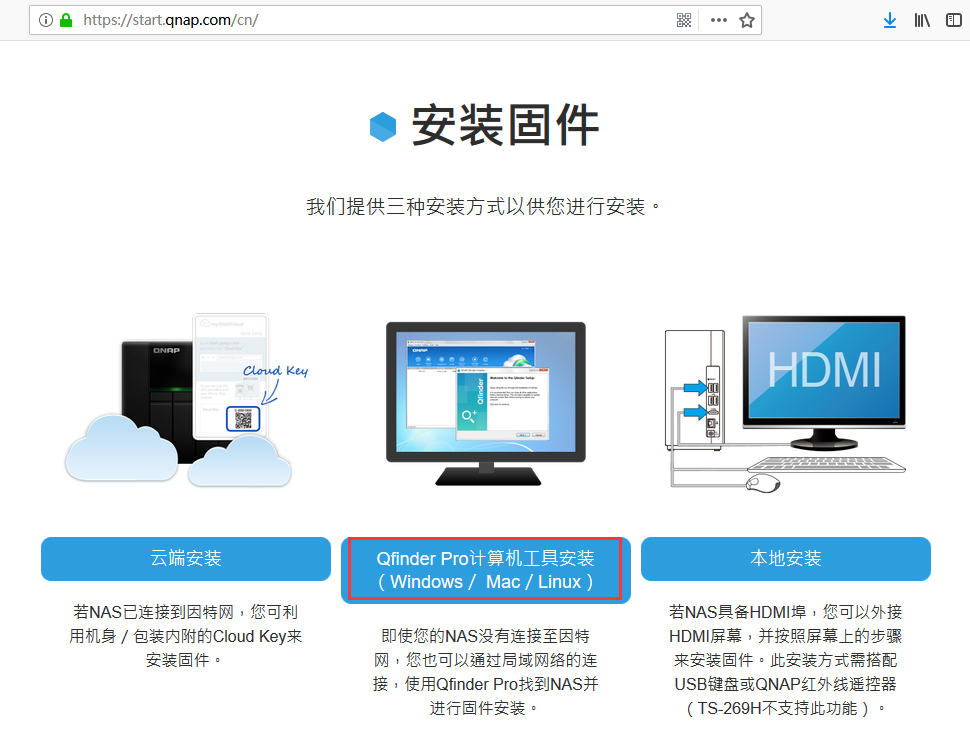
下载适合自己计算机系统的APP
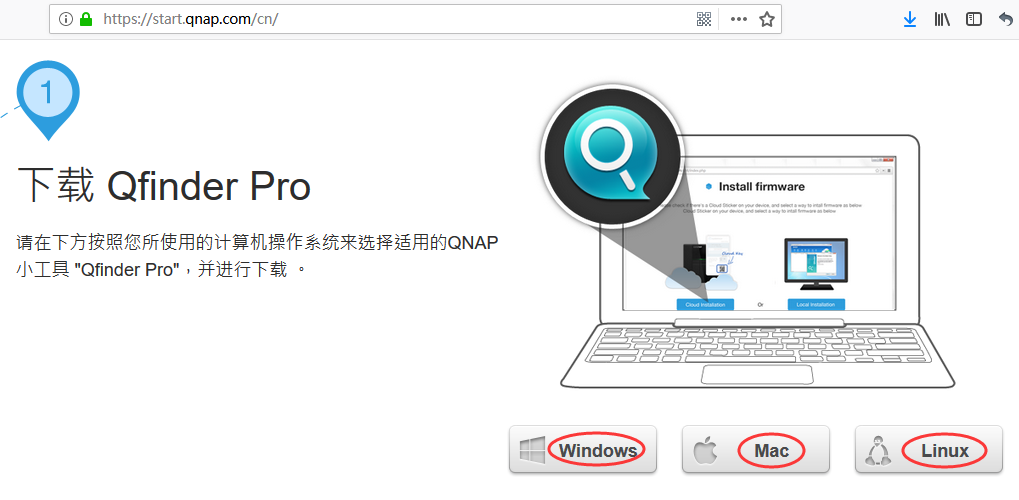
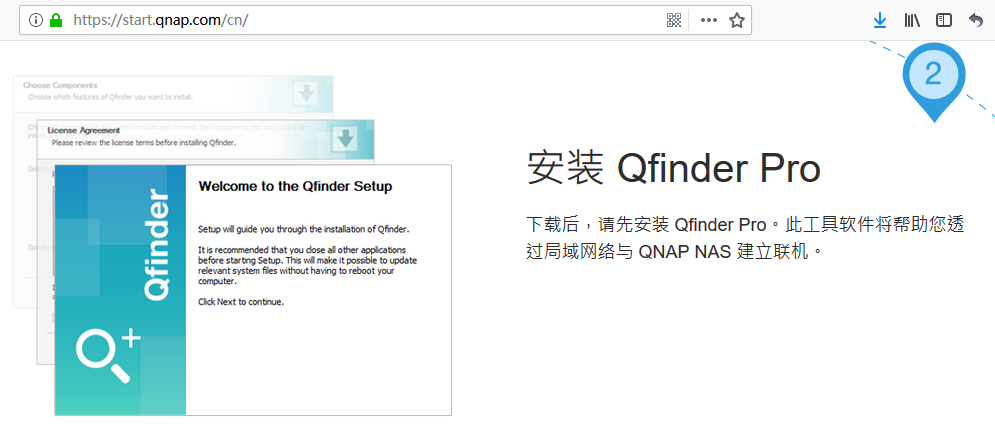
搜索到NAS,一般情况下会自动跳出智能安装选项,未弹出可以右键点击,选择开启系统管理页。
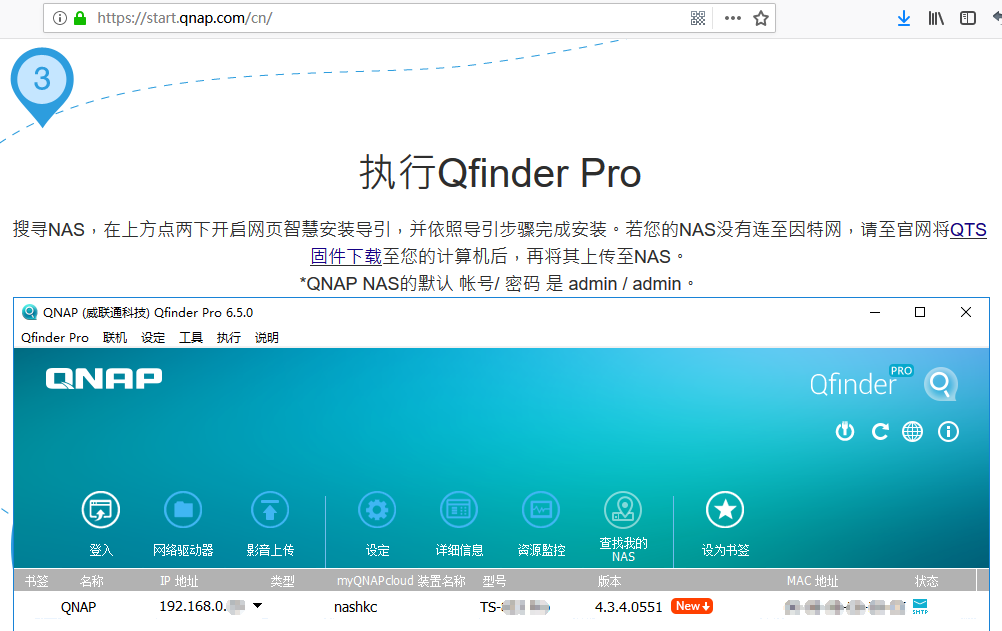
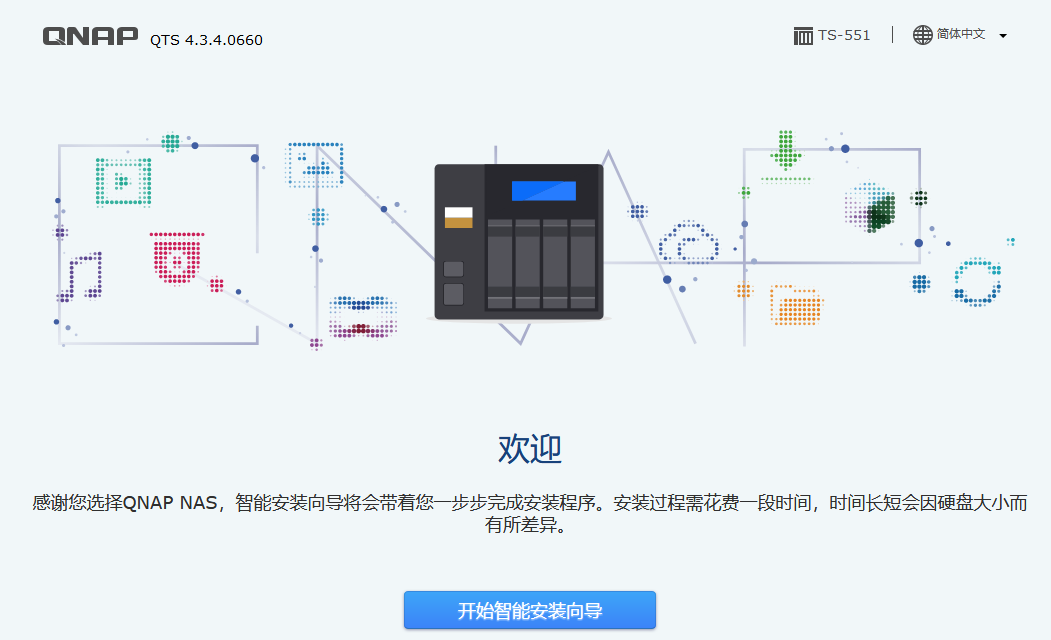
设置NAS名称和密码
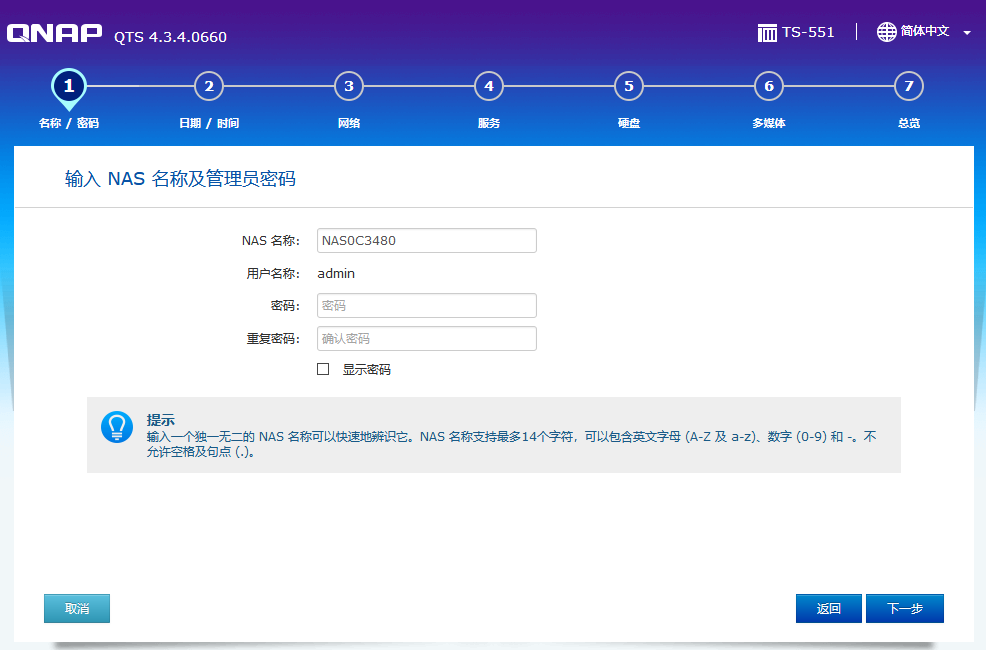
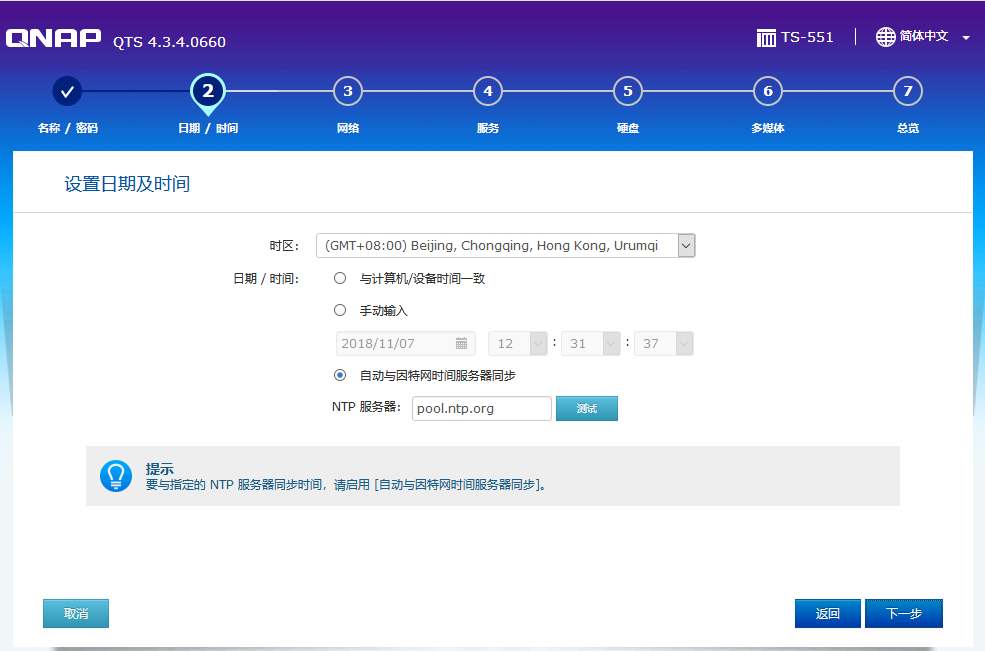
设置IP地址
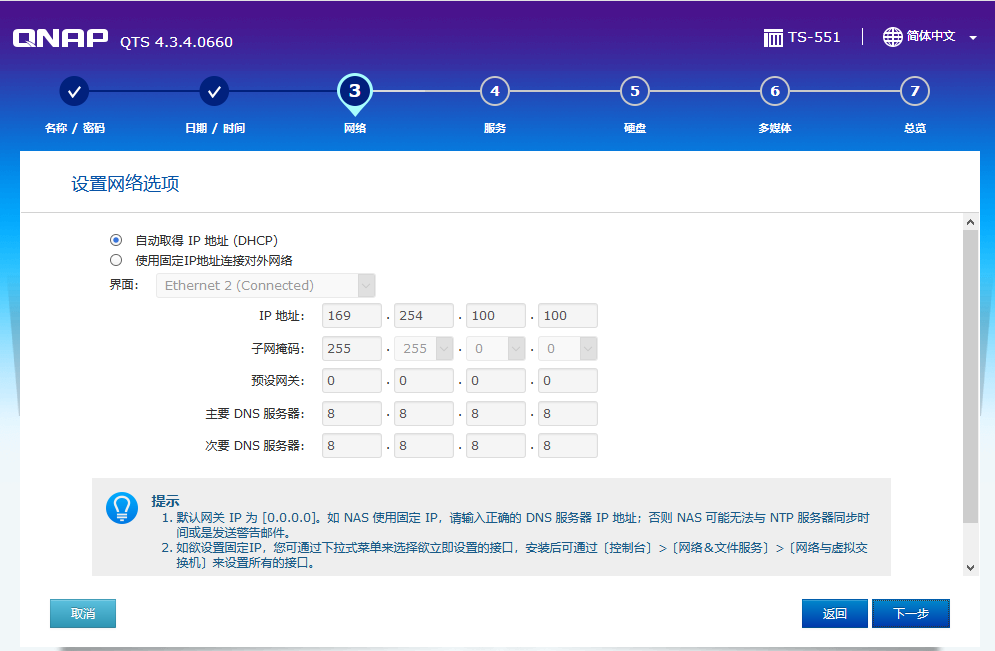
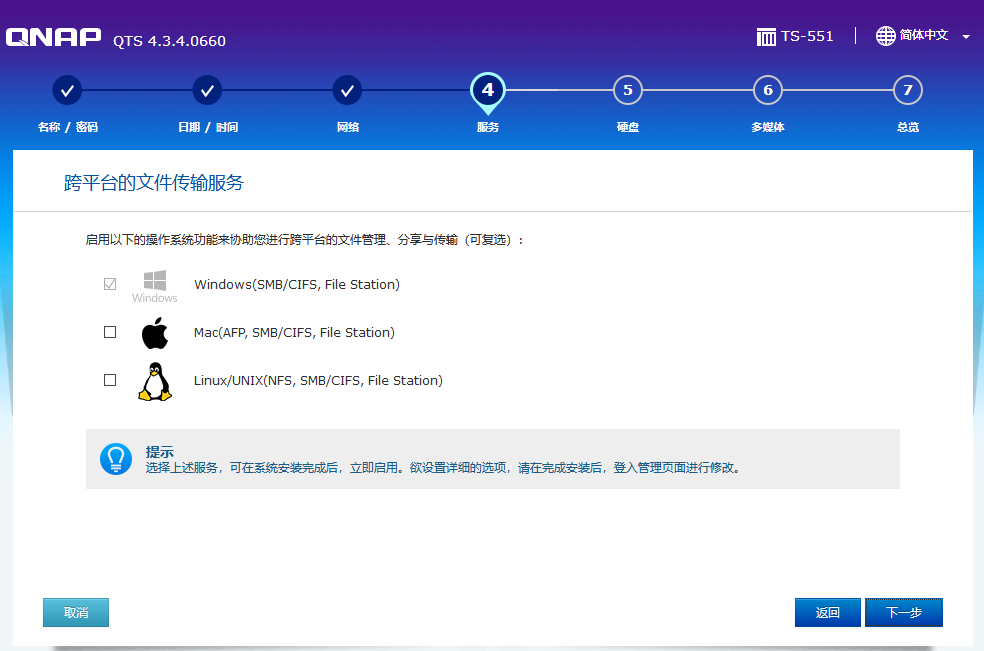
可以选择稍后配置硬盘或立即配置(注意!硬盘会被格式化)
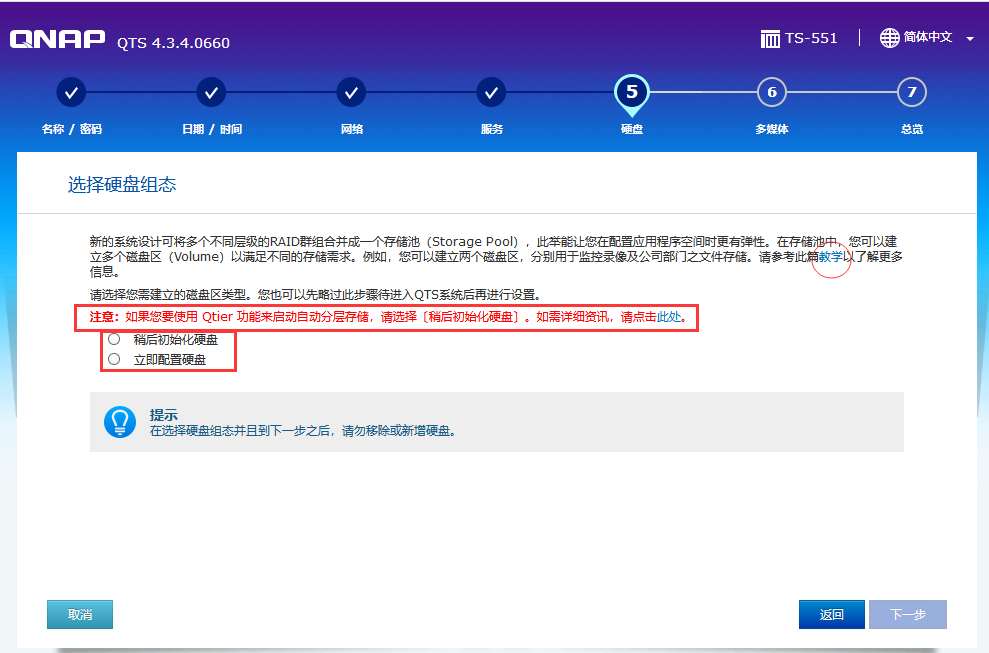
立即配置硬盘(后边有稍后初始化硬盘的操作过程)
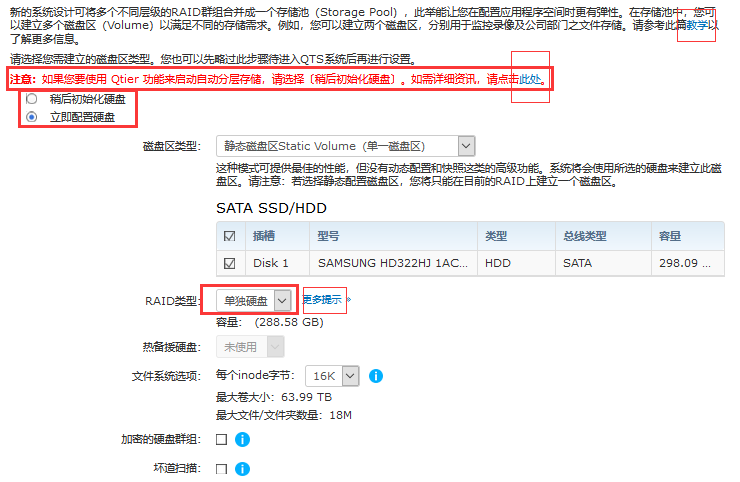
开启多媒体功能根据个人需求选择
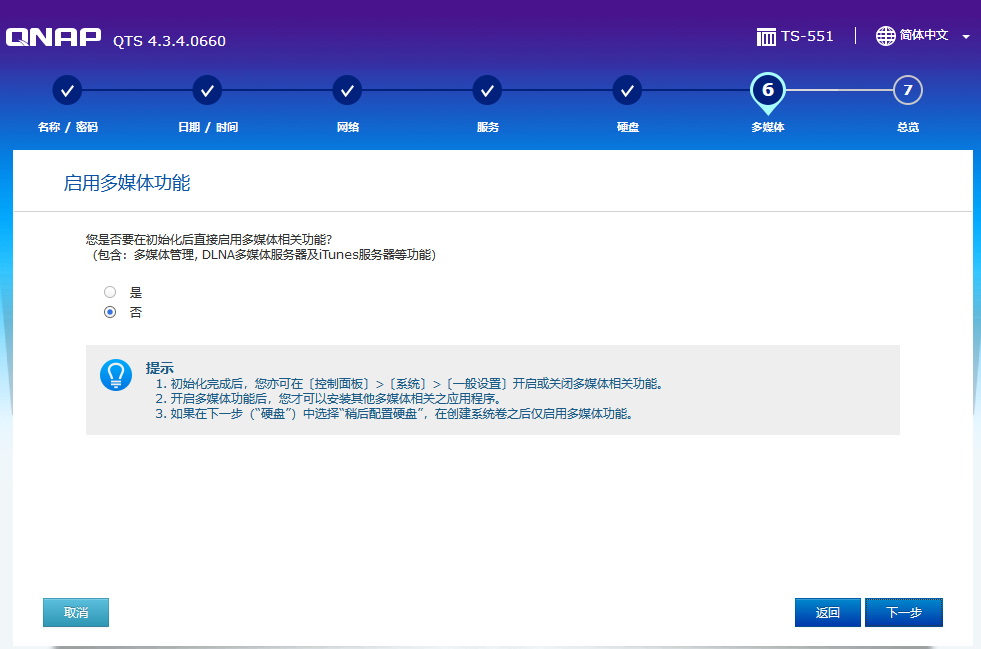
确认信息
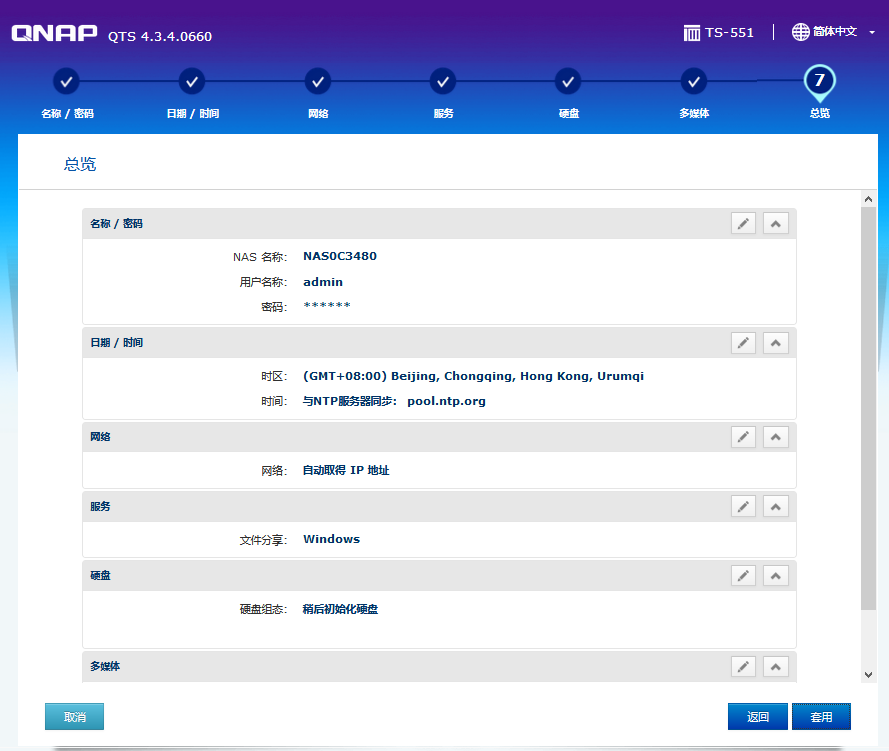
再次提醒!硬盘会被初始化。
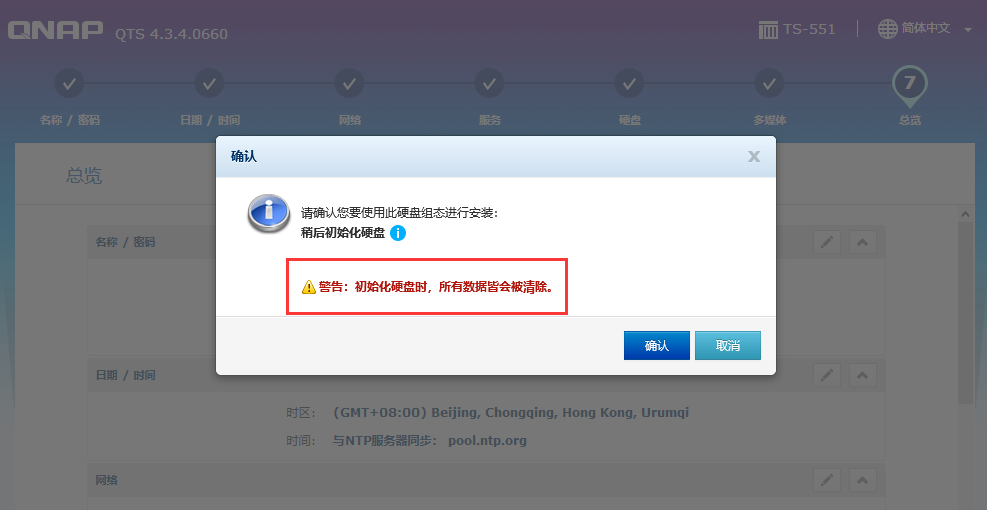
开始漫长的等待(10分钟左右)
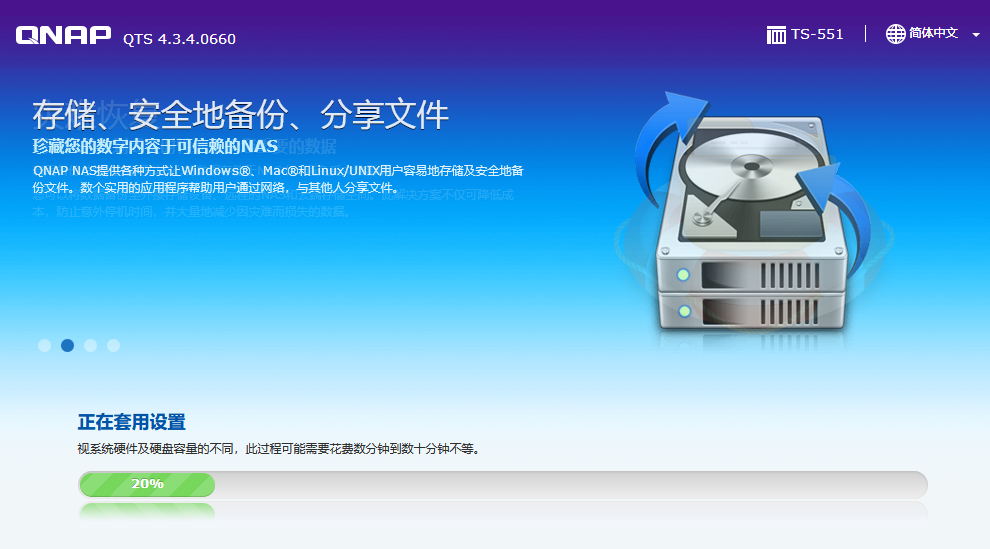
智能安装完成!
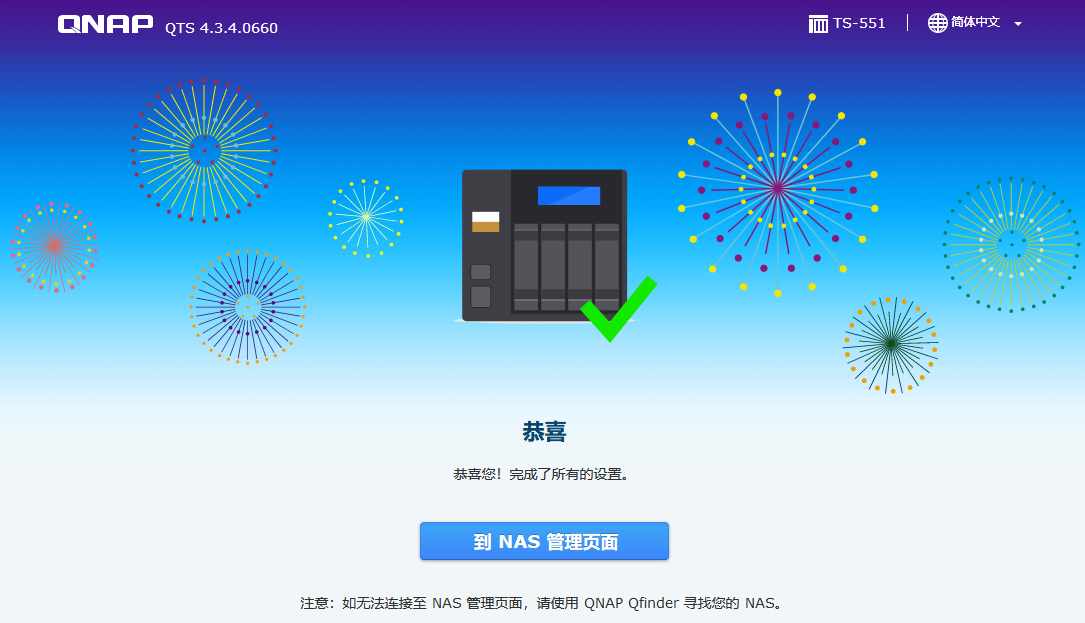
登录NAS管理页面
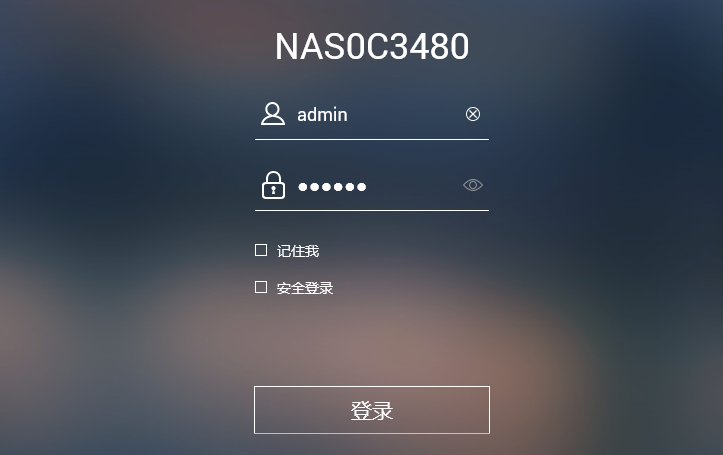
进入管理页面会自动弹出帮助中心,可以帮您快速了解NAS
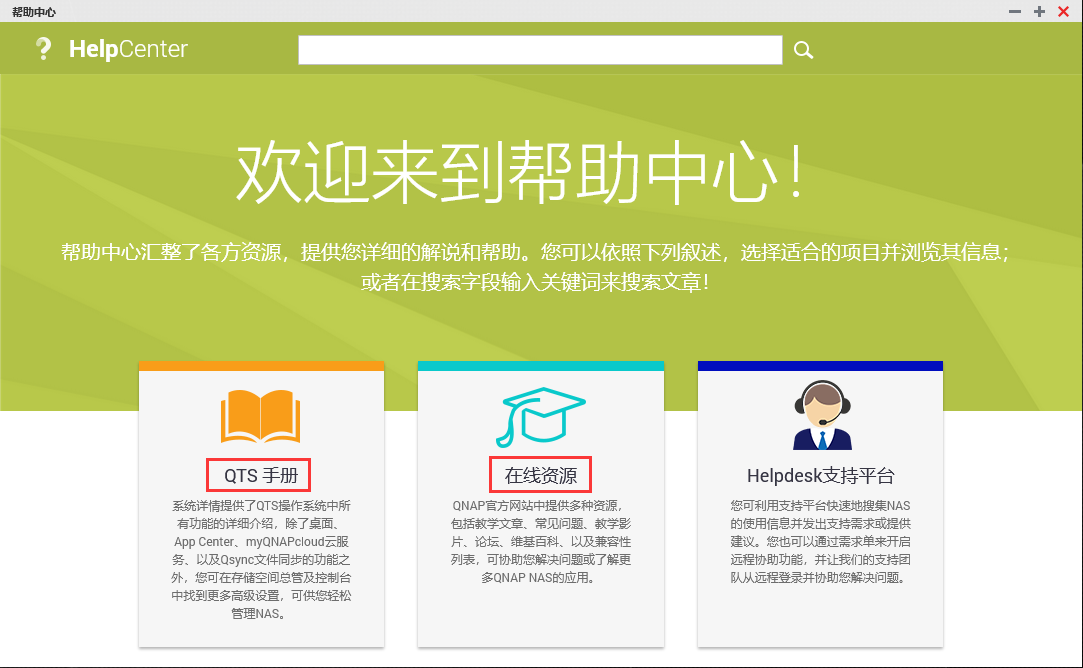
三、建立存储空间(组raid)
打开存储与快照总管→存储与快照→新磁盘区(推荐)
(新存储池与新磁盘区的区别点击右上角 
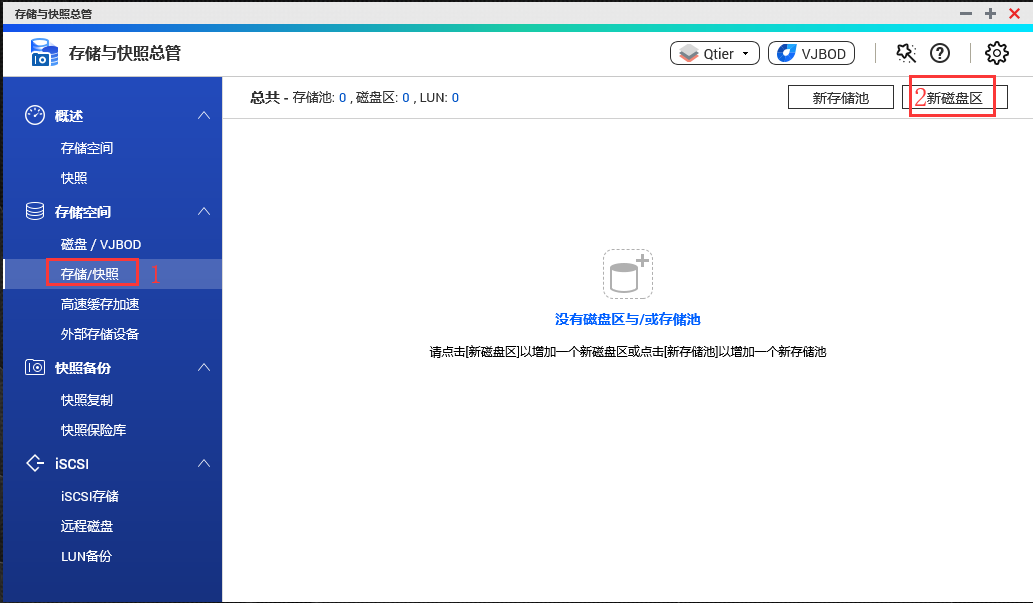
推荐选择厚卷或精简卷,测试我随便选择了静态卷
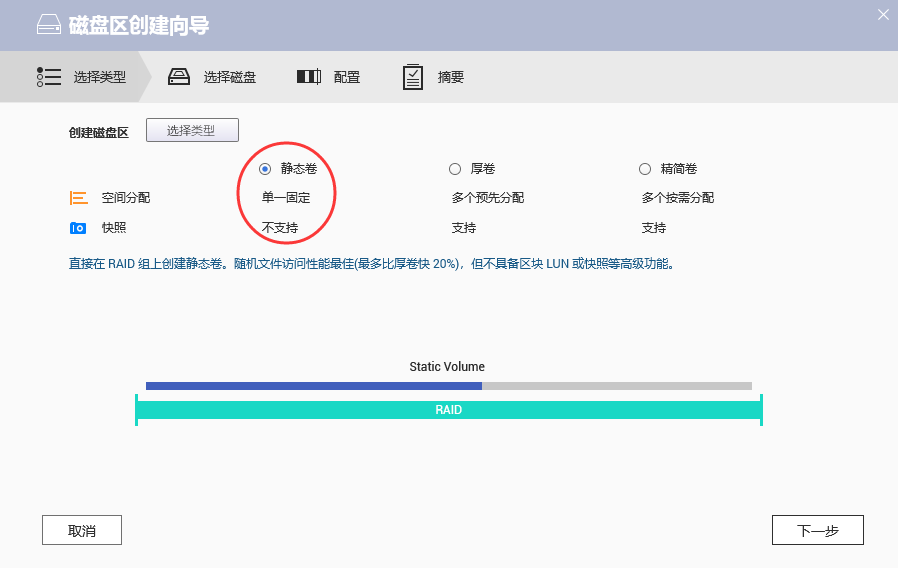
多块硬盘可以选择其他raid类型,还可以设置热备磁盘
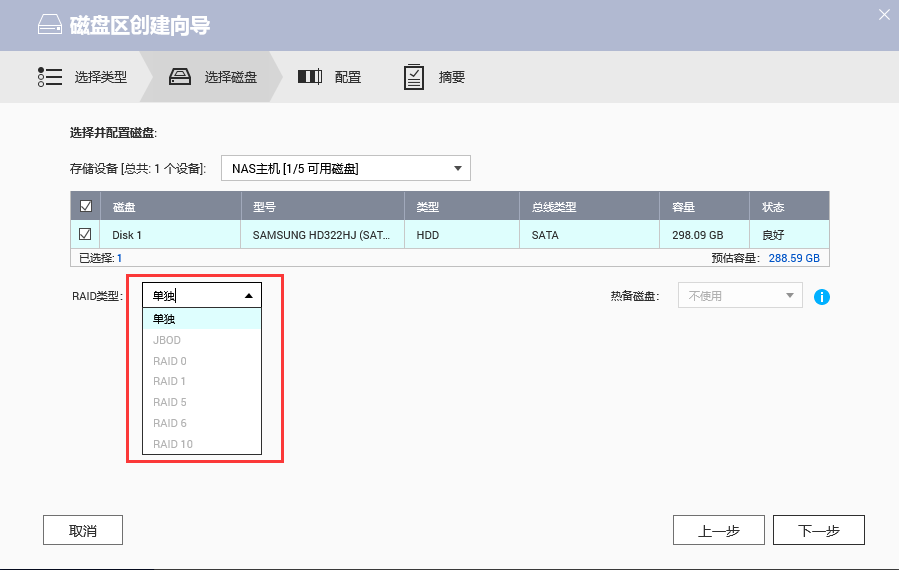
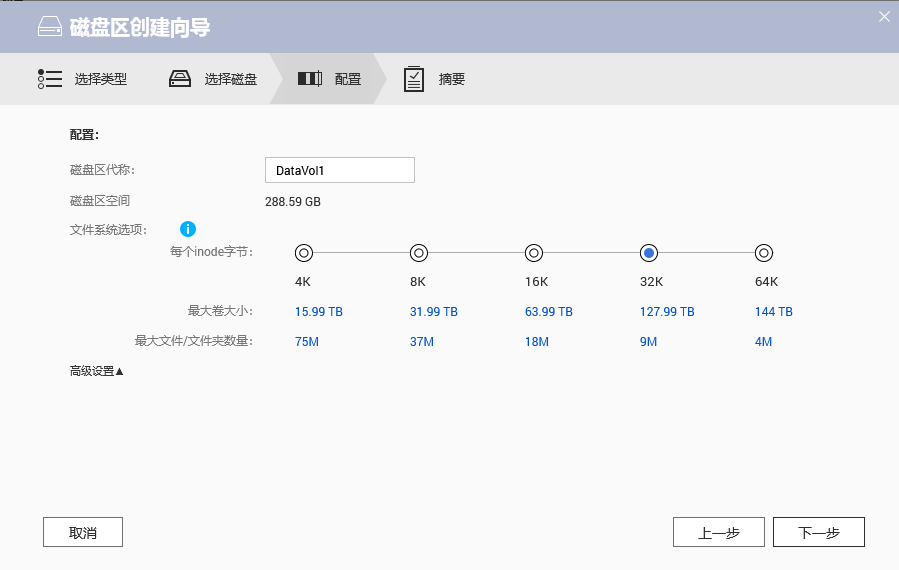
再次提醒会格式化硬盘!

建好存储空间可以去filestation文件总管创建共享文件夹开始存储数据
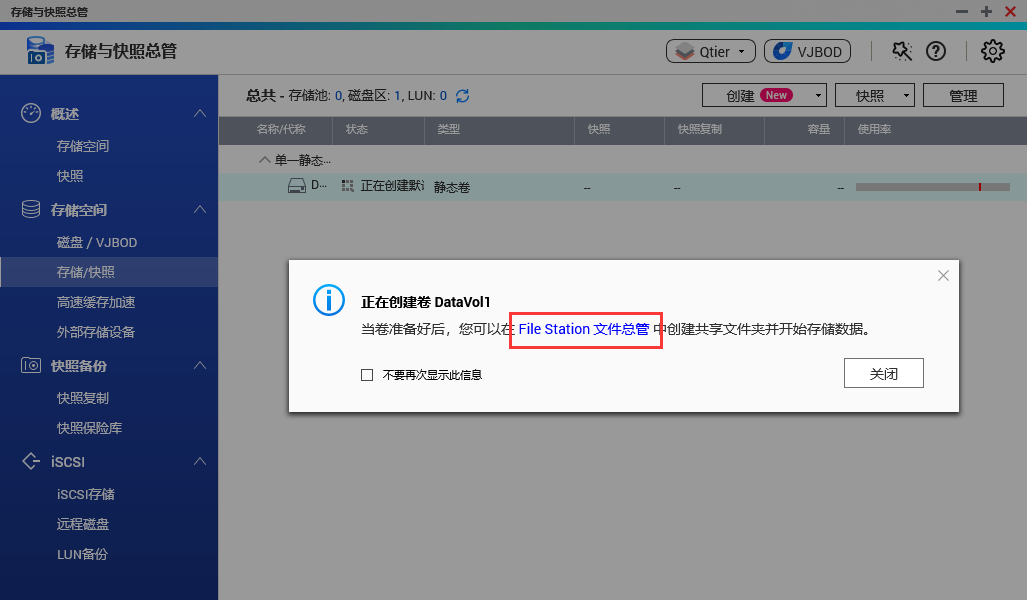
跳转到filestation文件总管,红框内是自动生成的系统文件夹
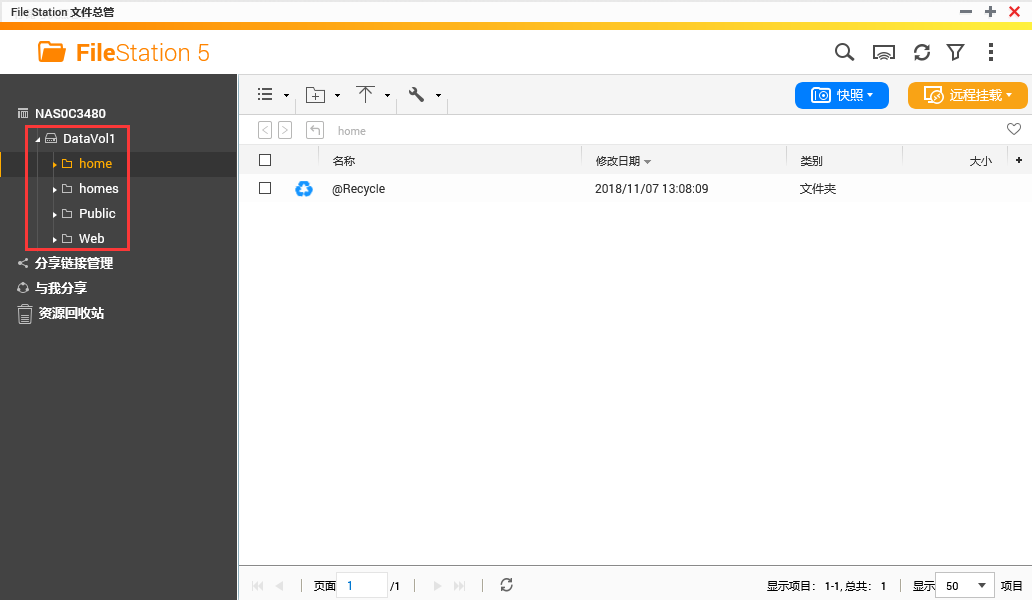
点击文件夹图标,新增共享文件夹
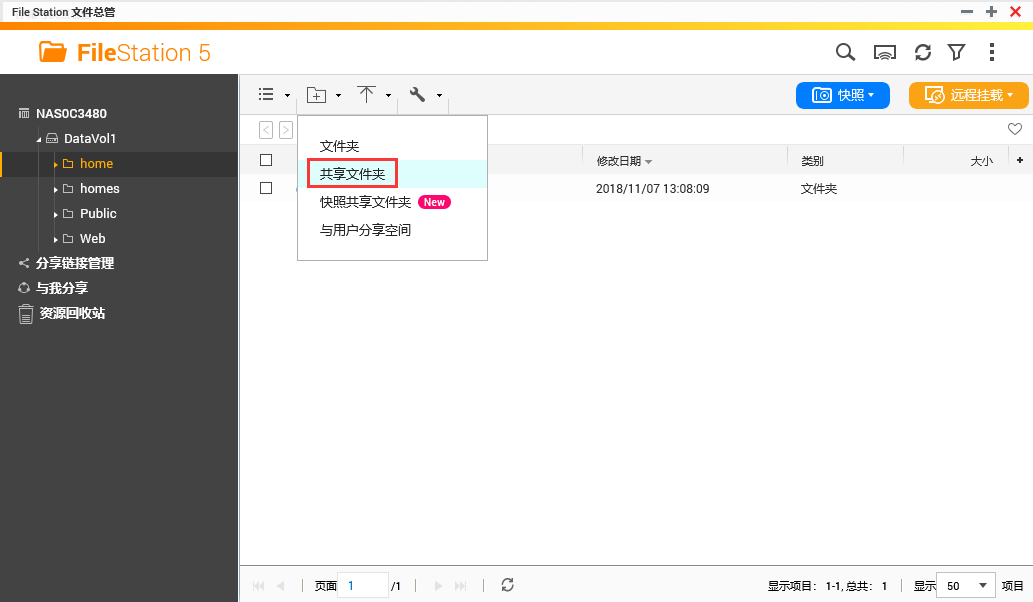
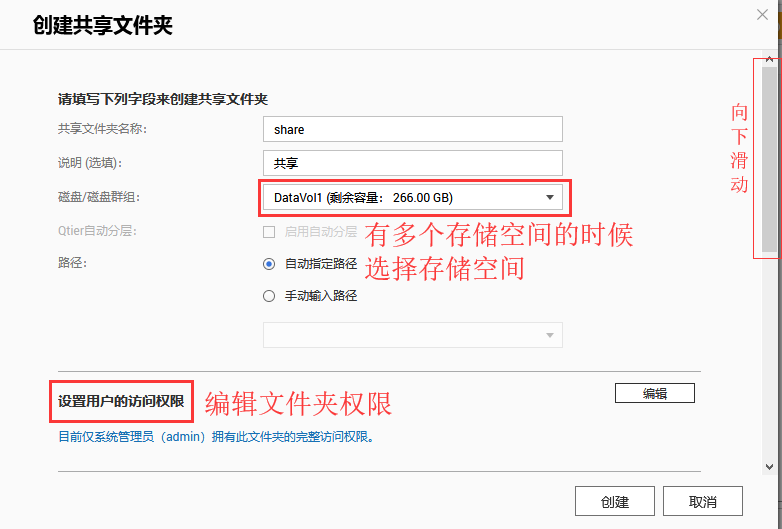
文件夹加密并不是访问文件夹需要密码,而是更改权限的时候需要密码
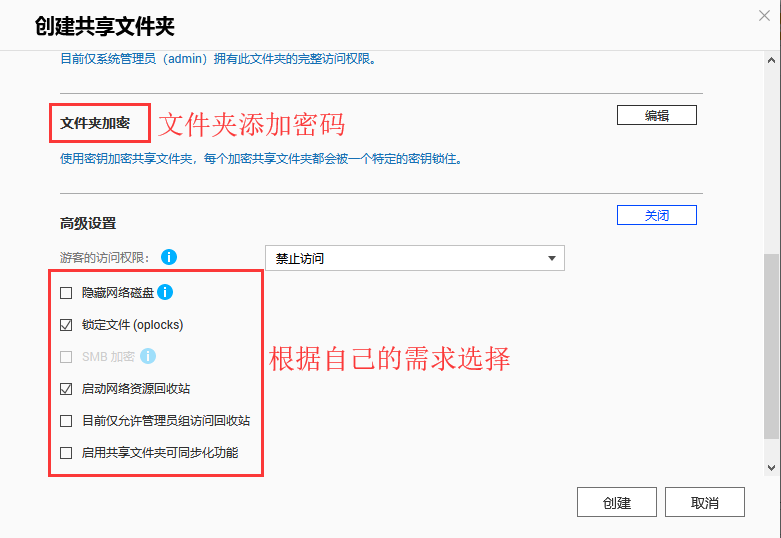
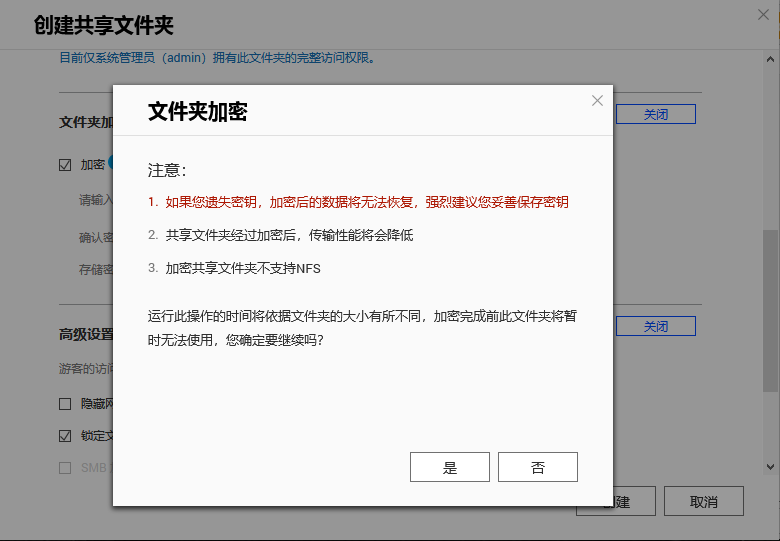
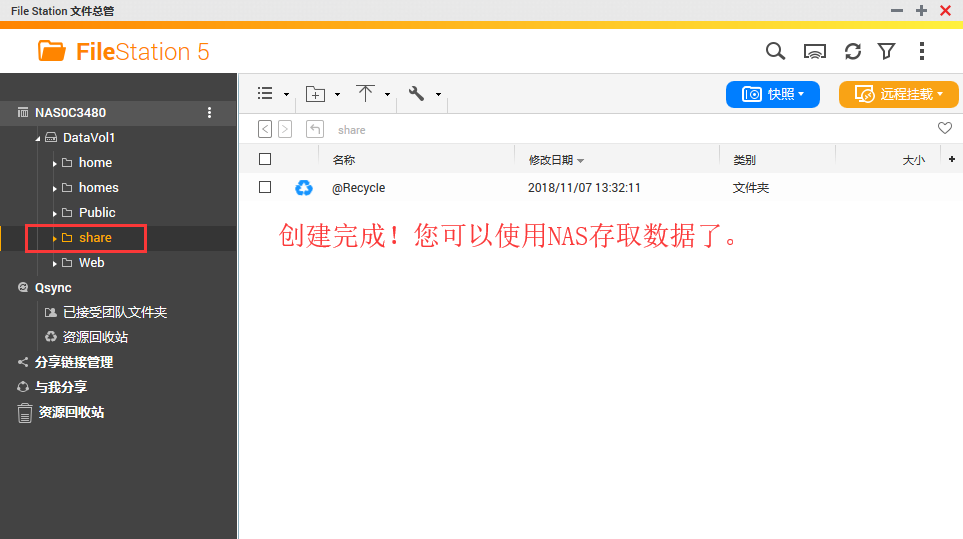
 feng的博客
feng的博客

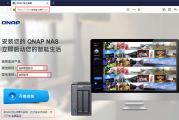

发表评论:
◎欢迎参与讨论,请在这里发表您的看法、交流您的观点。