在 Windows 11 和 Windows 10 系统中,「通用 Windows 平台」(UWP)应用程序采用了.Appx、.AppxBundle或.Msix文件格式进行打包,这些应用通常可以通过 Microsoft Store 轻松安装。当然了,你也可以从其他可信来源手动下载并安装 Appx 包。
虽然 Appx 文件格式已经逐渐被 MSIX 格式取代,但.Appx和.AppxBundle格式仍然被 Windows 系统支持并被广泛使用。
Windows 的 UWP 应用,最初是通过.Appx或.AppxBundle文件来发布的。这些文件就像一个包裹,里面打包着应用的所有必要信息,如应用名称、描述、权限以及最关键的可执行文件等。Windows 提供了标准化的安装和卸载方法,这样就无需开发者去费心折腾复杂的安装程序了。Windows 会妥善处理安装操作,并确保应用能够被彻底卸载,不会在系统中残留文件。
通常情况下,我们无需自己去下载和安装.Appx程序,只要直接在 Microsoft Store 中搜索并安装所需的应用,而这些应用背后实际上就是以.Appx或.AppxBundle格式打包的,但现在大多已升级为.Msix格式。
然而,在某些情况下,你可能需要从本地手动安装.Appx或.AppxBundle包。例如:你是一位开发者,需要在应用上线到 Microsoft Store 之前进行测试;或者 Microsoft Store 出了问题需要手动重装等。
在 Windows 11 或 Windows 10 上安装.Appx、.AppxBundle或.Msix文件之前,需要先启用「开发人员模式」:
方法 1:通过图形界面双击安装 .Appx 应用
Windows 10 和 Windows 11 中自带了「应用安装器」,方便我们通过图形界面轻松安装.Appx、.AppxBundle和.Msix应用,就像安装其他软件一样简单:
①双击文件,系统会显示包含应用名称、发布者、版本号及功能等信息的界面。
②点击「安装」按钮,应用就会自行安装。
方法 2:使用 PowerShell 安装 .Appx 包
除了图形界面,我们还可以使用 PowerShell 来安装.Appx包。PowerShell 提供了更多高级功能,例如指定依赖路径,以便安装.Appx包所需的额外组件。
①使用Windows + R快捷键打开「运行」对话框,输入powershell,然后按Ctrl + Shift + Enter以管理员权限打开 PowerShell。
②运行以下命令,并将D:\Path\Filename.Appx替换为实际的.Appx文件路径:
复制复制复制复制Add-AppxPackage -Path "D:\Path\Filename.Appx"
要了解更多高级选项,可以参考微软官方的 Add-AppxPackage 文档。
win10开发者可以使用系统高级功能,Windows10的开发人员模式可以根据需要打开和关闭。
与旧版本不同,Windows10不需要开发人员许可证来启用和使用开发人员模式,相反,用户可以直接从设置应用程序、组策略或注册表编辑器启用开发人员模式。开发人员模式允许安装应用、测试应用、使用未签名的应用、更改特定于开发人员的设置、更改PowerShell执行策略等。
若要使用开发模式,必须首先在Windows 10中打开开发人员模式,这很容易,若要在Windows10中快速激活开发人员模式,请按照以下方法之一操作:
一、如何在Windows 10设置中启用开发人员模式
Windows 10设置应用可轻松快速激活或禁用开发人员模式。所有需要做的就是更改开发人员模式密钥。
在Windows10中,按 Windows + I 打开"设置"。
打开"设置"应用后,单击"更新和安全",在左侧面板上,单击"开发者选项"选项卡,在右侧面板中选中"开发人员模式"选项,在弹出窗口中,单击"是",关闭"设置"应用。
重新启动系统后,在Windows 10中完全启用开发人员模式。
二、使用GPO(组策略)启用开发人员模式
Windows 10组策略编辑器有两个策略来打开开发人员模式。我们只需要激活它们。
按Windows + R,打开"运行"窗口框,输入“gpedit.msc” 然后单击 "确定",打开组策略编辑器后,导航到以下位置:
计算机配置 管理模板 Windows 组件 应用程序包部署
在这里,双击"允许安装所有受信任的应用程序"策略,在打开的窗口中选择"已启用",然后单击"应用"和"确定"按钮。
然后,双击打开"允许开发Windows应用商店应用并从集成开发环境(IDE)安装这些应用 "策略,选择"已启用",然后单击"应用"和"确定"按钮。
关闭组策略编辑器,重新启动Windows 10系统以应用策略设置。
重新启动后,将启用GPO,并在系统范围内启用Windows开发人员模式。由于我们使用开发人员模式GPO,因此必须禁用允许你禁用开发模式功能的策略。
三、打开开发人员模式的注册表项
可以设置"允许所有信任应用程序"和"允许开发",而使用"允许开发"注册表项,以在 Windows 10中启用开发人员模式。
按Windows键打开"开始"菜单,在搜索字段中,键入"注册表编辑器",然后单击结果。
打开注册表编辑器后,将以下路径粘贴到地址栏中,然后按Enter:
HKEY_LOCAL_MACHINE\Software\Microsoft\Windows\CurrentVersion\AppModelUnlock
右键单击AppModelUnlock,并选择"新建DWORD值",将名称设置为"AllowAllTrustedApps",
双击该值,将值数据设置为"1",单击 "确定"
然后右键单击AppModelUnlock文件夹,然后选择新建DWORD值,将新值名称为"AllowDevelopmentWithoutDevLicense",双击该值,将值数据设置为"1",单击 "确定"
关闭记录编辑器,重新启动系统。
重新启动系统后,注册表值将应用于Windows 10并启用开发模式。
四、PowerShell命令启用开发人员模式
可以通过运行PowerShell命令并从命令行打开它。以下是需要遵循的步骤。
打开具有管理员权限的PowerShell,在PowerShell窗口中,执行以下命令:
reg add "HKEY_LOCAL_MACHINE\SOFTWARE\Microsoft\Windows\CurrentVersion\AppModelUnlock" /t REG_DWORD /f /v "AllowDevelopmentWithoutDevLicense" /d "1"
从命令中可以分辨出,我们只需使用PowerShell命令添加注册表设置。关闭PowerShell窗口,重新启动计算机。
五、如何验证Windows10开发人员模式是否已启用
启用开发人员模式后,验证其是否正确打开非常重要。验证开发人员模式非常简单。
以管理员身份打开PowerShell窗口,在PowerShell窗口中,运行以下命令:
show-windowsdeveloperlicenseregistration
如果启用了开发人员模式,将在消息窗口中看到"此设备已处于开发人员模式"文本,单击"确定"按钮以关闭消息窗口,关闭PowerShell窗口。
 feng的博客
feng的博客
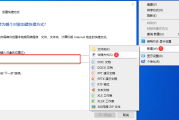

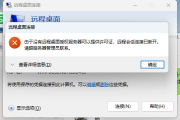


发表评论:
◎欢迎参与讨论,请在这里发表您的看法、交流您的观点。