windows通过网上邻居(SMB协议)访问NAS的常见问题
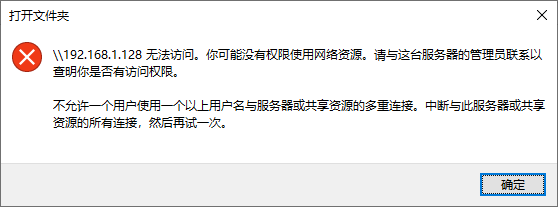
电脑出现“你不能访问此共享文件夹,因为你组织的安全策略阻止未经身份验证的来宾访问。”怎么办?
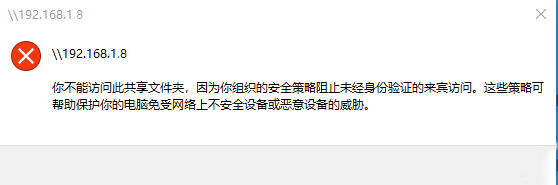
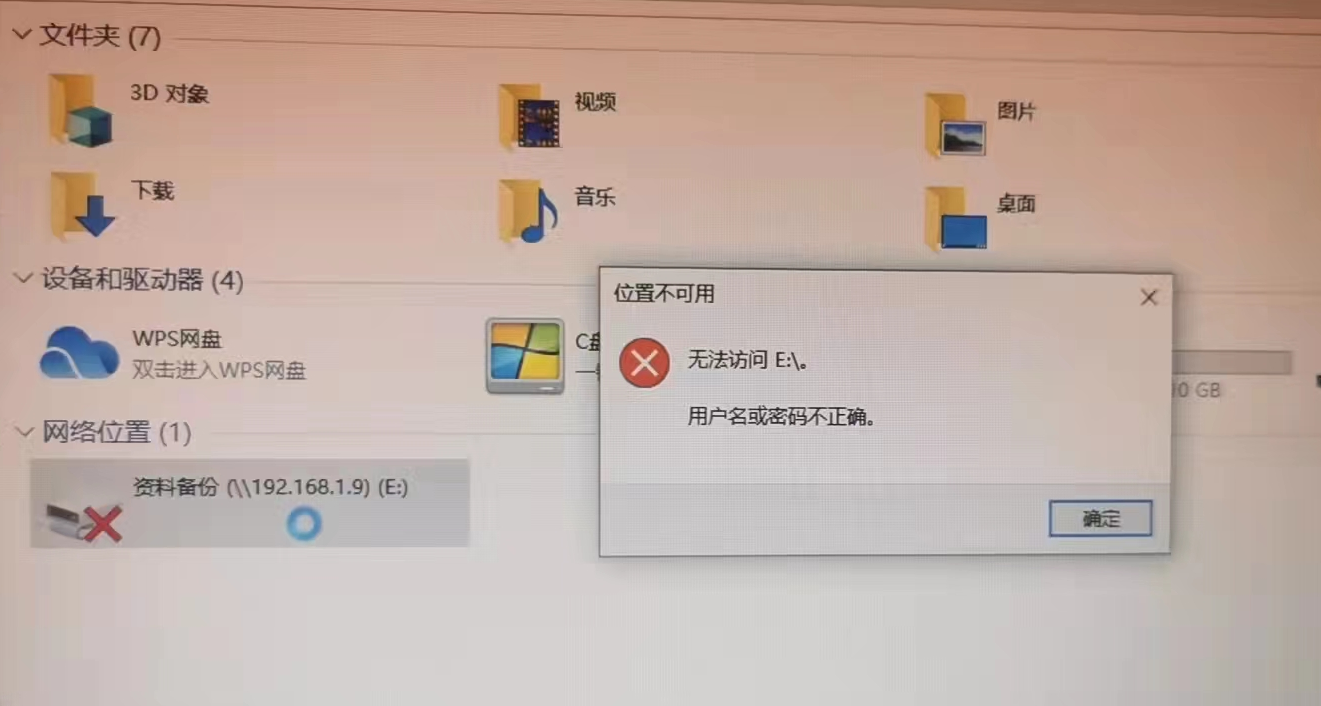
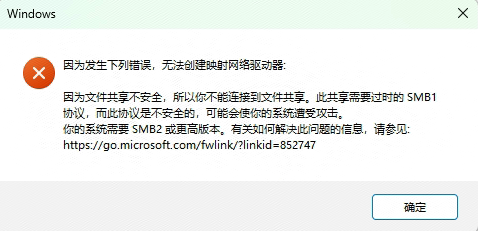
一、windows默认使用本地帐号访问NAS
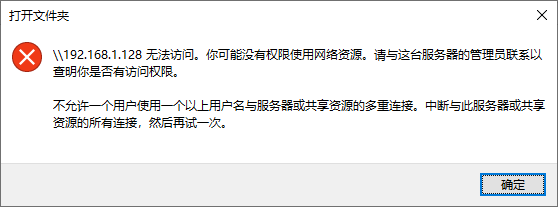
解决方法:
打开 设置→帐户→登录选项。
关掉“更新或重启后,使用我的登录信息自动完成设备设置”
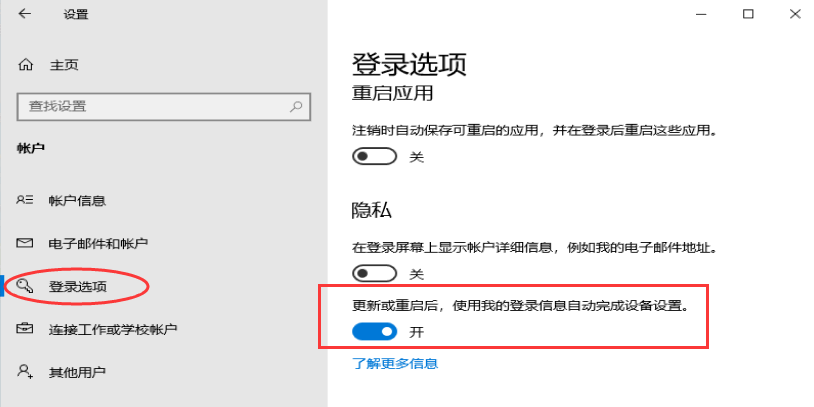
如果还是不能解决请参考下面的方法
二、输入用户名和密码时选中“记住密码”,之后每次登陆都不会再次出现登陆框,如何更改用户名和密码
右键点击这里→选择搜索→凭据管理→windows凭据管理→看下NAS_IP地址(192.168.x.x)用的哪个账号
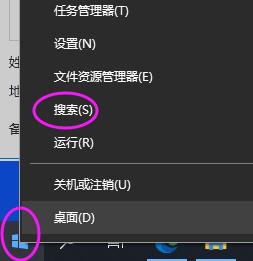
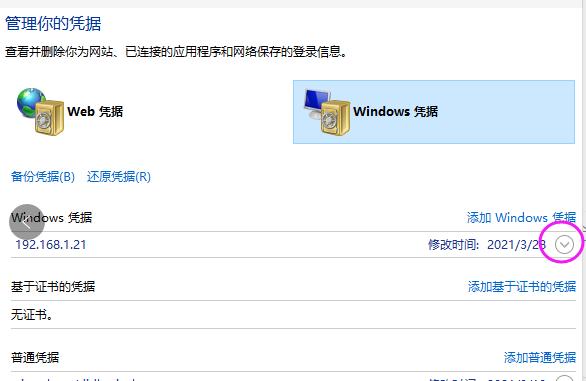
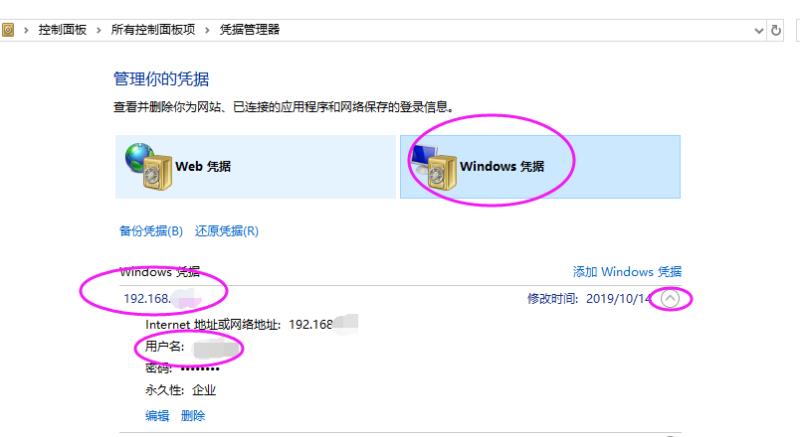
点击编辑→改成自己需要的账号→重启电脑就OK了
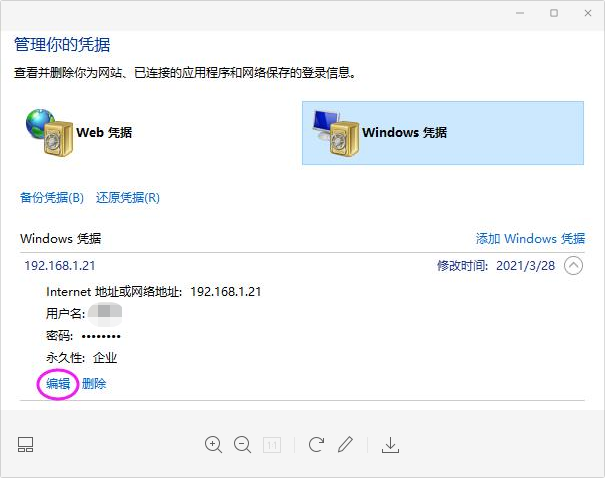
三、电脑出现“你不能访问此共享文件夹,因为你组织的安全策略阻止未经身份验证的来宾访问。”
在访问网上邻居的文件夹的时候出现了这个问题:因为安全策略阻止未经身份验证的来宾访问,如下图,类似这样的问题我们该如何解决呢?
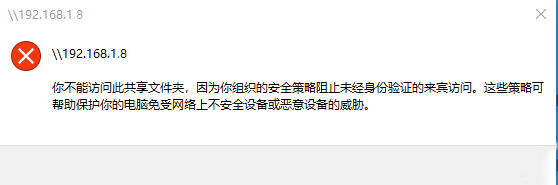
1、首先按window+R键打开运行,在运行中输入“gpedit.msc”来启动本地组策略编辑器。
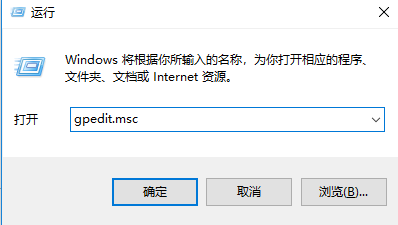
2.在本地计算机策略中找到计算机配置→管理模板→网络→Lanman工作站→启用不安全的来宾登录,然后右键点击启用不安全的来宾登录→编辑
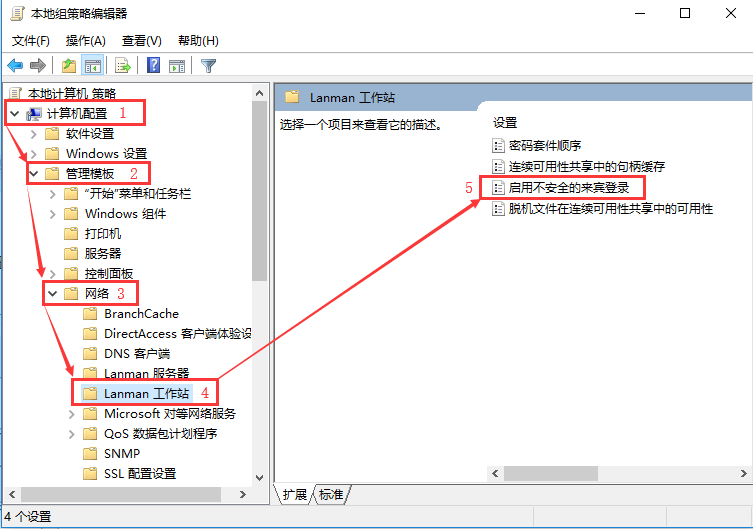
3.将未配置改为已启用,点击确定,就可以访问到该文件夹了。
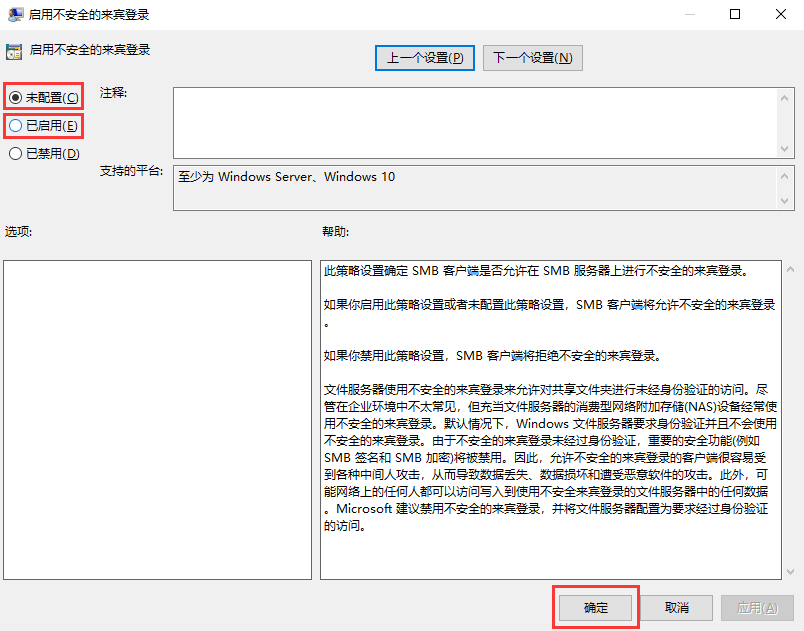
四、通过win+r键,输入\\NAS的IP地址,登录设备时总是提示”用户名或密码不正确”。但是实际密码是正确的。
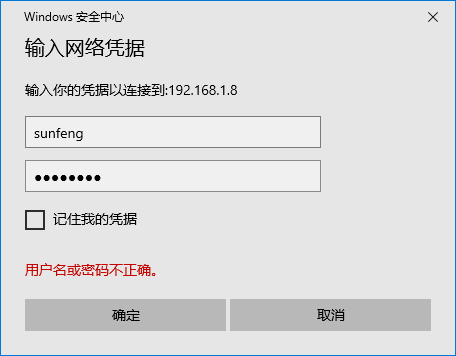
原因:Windows 10(或更早版本)默认使用SMB1(NTLMv1验证),这本身并不安全,可能会导致系统受到攻击。由于安全风险,SMB1(NTLMv1验证)默认为在Synology NAS 7.x上禁用。所以导致无法通过密码验证,一直显示密码错误。
解决方法:①修改windows本地策略,使用NTLMv2验证;②修改windows注册表,修改LanManager 身份验证;③修改群晖配置,使其支持SMB1(NTLMv1验证)。
三种方法选择一种就可以
1、修改本地安全策略组
按下win+R键,键入 secpol.msc 进入本地安全策略
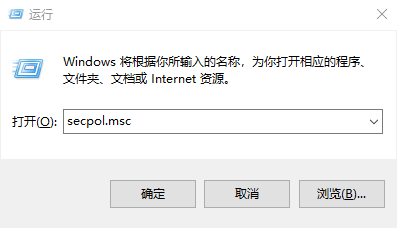
本地安全设置窗口中,进入左侧窗格中的安全设置 > ①本地策略 > ②安全选项>③网络安全:LAN Manager验证级别>④选择
仅发送NTLMv2响应\拒绝LM和NTLM(&)
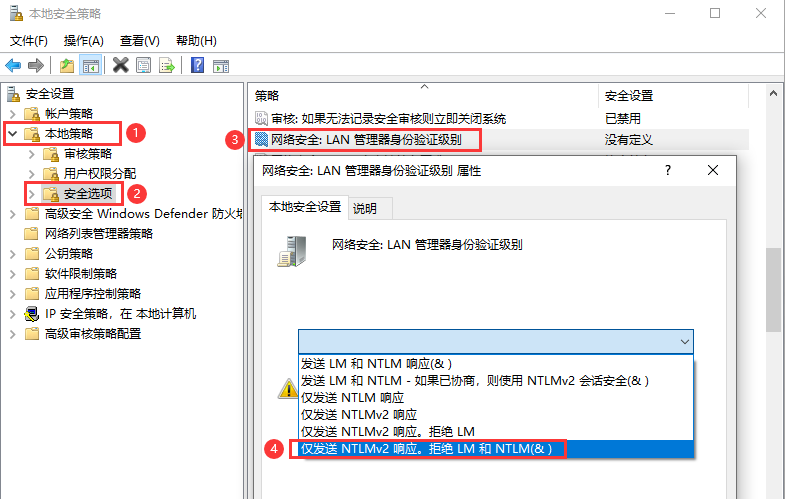
设置完成后解决问题
2、修改注册表
按下win+R键,键入regedit打开注册表
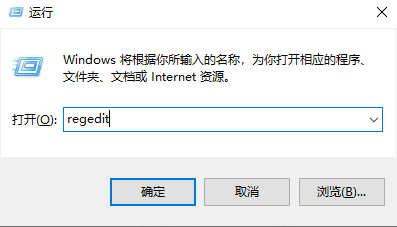
定位到注册表:计算机\HKEY_LOCAL_MACHINE\SYSTEM\CurrentControlSet\Control\Lsa\
删除LmCompatibilityLevel即可
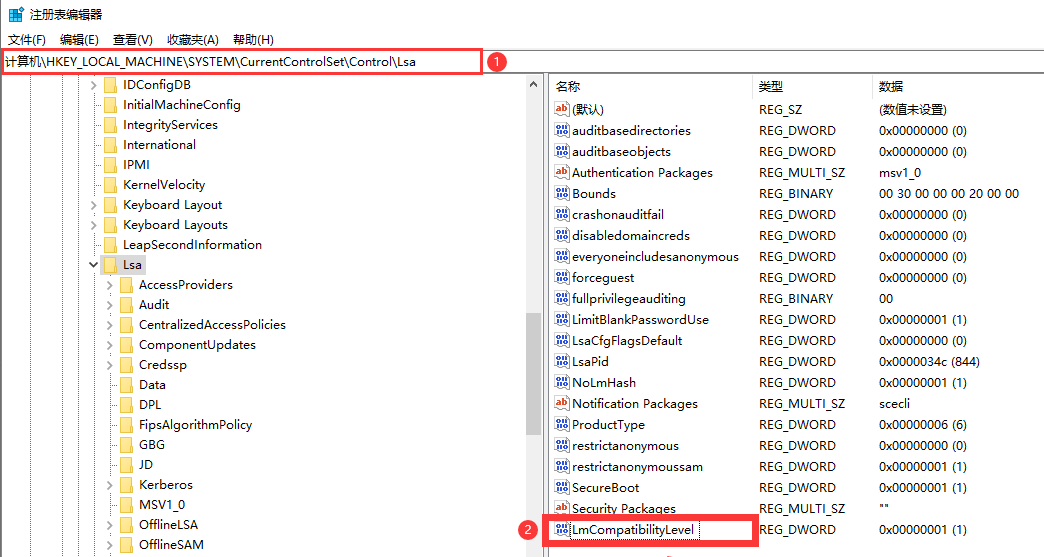
备注:LanManager 身份验证
Windows NT Servers Service Pack 4 和后续的版本都支持三种不同的身份验证方法: LanManager (LM) 身份验证;Windows NT(也叫NTLM)身份验证;Windows NT Version 2.0 (也叫NTLM2) 身份验证;
默认的情况下,当一个客户尝试连接一台同时支持LM 和 NTLM 身份验证方法的服务器时,LM 身份验证会优先被使用。所以建议禁止LM 身份验证方法。
1. 打开注册表编辑器;
2. 定位到 HKEY_LOCAL_MACHINE\SYSTEM\CurrentControlSet\Control\Lsa;
3. 选择菜单“编辑”,“添加数值”;
4. 数值名称中输入:LMCompatibilityLevel ,数值类型为:DWORD,单击 确定;
5. 双击新建的数据,并根据具体情况设置以下值:
0 - 发送 LM 和 NTLM响应;
1 - 发送 LM 和 NTLM响应;
2 - 仅发送 NTLM响应;
3 - 仅发送 NTLMv2响应;(Windows 2000有效)
4 - 仅发送 NTLMv2响应,拒绝 LM;(Windows 2000有效)
5 - 仅发送 NTLMv2响应,拒绝 LM 和 NTLM;(Windows 2000有效)
6. 关闭注册表编辑器;
7. 重新启动机器
3、修改群晖配置
登录DSM>①打开控制面板>②文件服务>③SMB>④高级设置>⑤常规>⑥打开选项>⑦修改为SMB1并保存>然后打开⑧其他>勾选⑨启用NTLMv1验证并保存
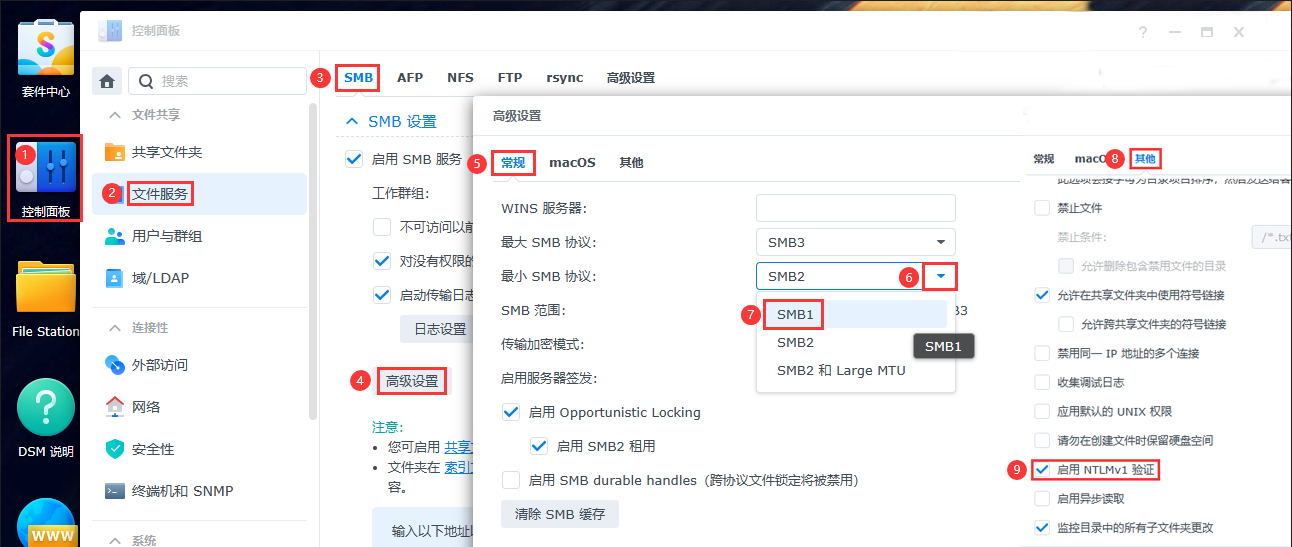
设置完解决问题。
五、已达到计算机的连接数最大值,无法再同此远程计算机连接
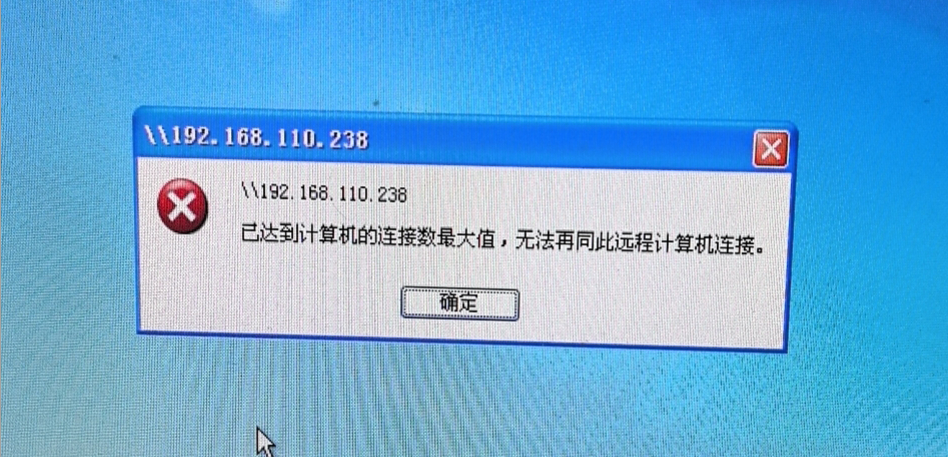
当打开文件共享时,弹出无法连接的对话框:“....已达到计算机的连接数最大值,无法再同此远程计算机连接”。
对于server版的服务器系统,从未遇到过如此问题,而现在访问的服务器是XP专业版系统,它默认的共享连接数是10,超过10个连接数后,后者就无法连接。这里,查看客户端与此服务器的连接个数可以从:右键桌面“我的电脑”---管理----系统工具---共享文件夹---会话中看得,也可以:运行---cmd---net session 中查看。
解决的方法非常简单:
运行---secpol.msc
打开本地安全策略,本地策略---安全策略,在右侧列表中找到“交互式登录:可被缓冲保存的前次登录个数”如下所示:
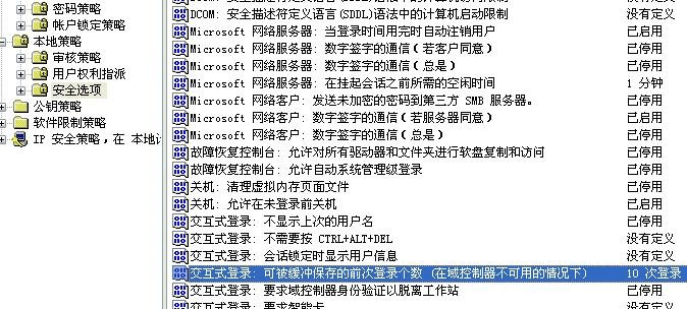
将其次数改大一些,这里最大为50,所以改成50,确定即可。
此时再有用户登录此服务器,就不会再提示出现以上所提的情况了,如果访问用户多于50的时候这时,最好就要考虑将系统更换为server版本的系统了。
当然,有一个方法可以临时性的解决这个问题,即每隔一小段时间将空闲连接从服务器断开,方法即:
运行:cmd
net config server /autodisconnect:1
[//注意参数1前面是冒号“:”,1表示每隔1分钟将空闲连接踢出去]
还有一种方案就是清除网络回话的:
运行:cmd
net session /delete /y # "y"表示不用手动确认,也可以将此命令写入记事本,将记事本文件重命名为******.bat
 feng的博客
feng的博客

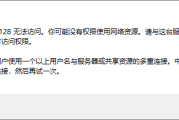
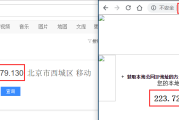



发表评论:
◎欢迎参与讨论,请在这里发表您的看法、交流您的观点。